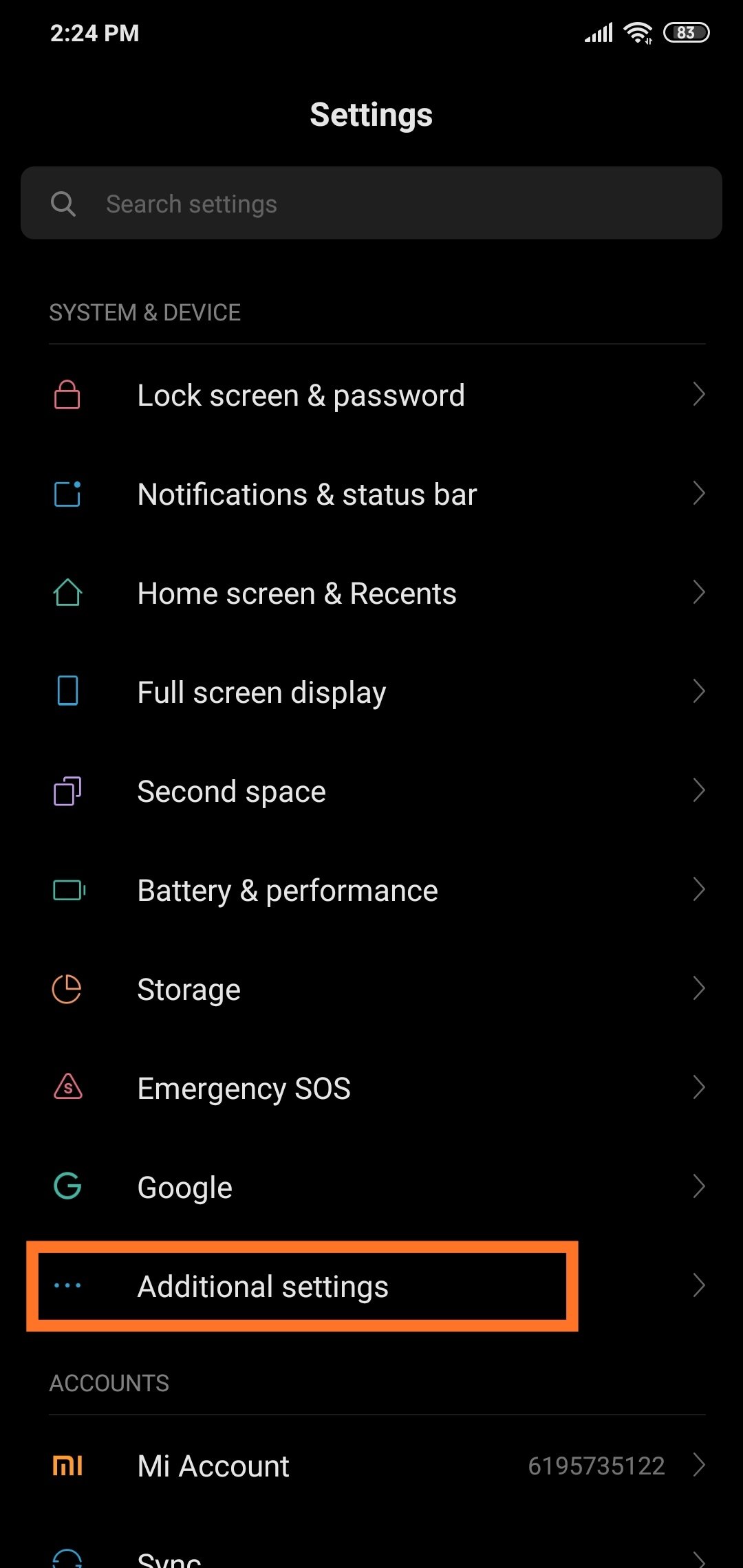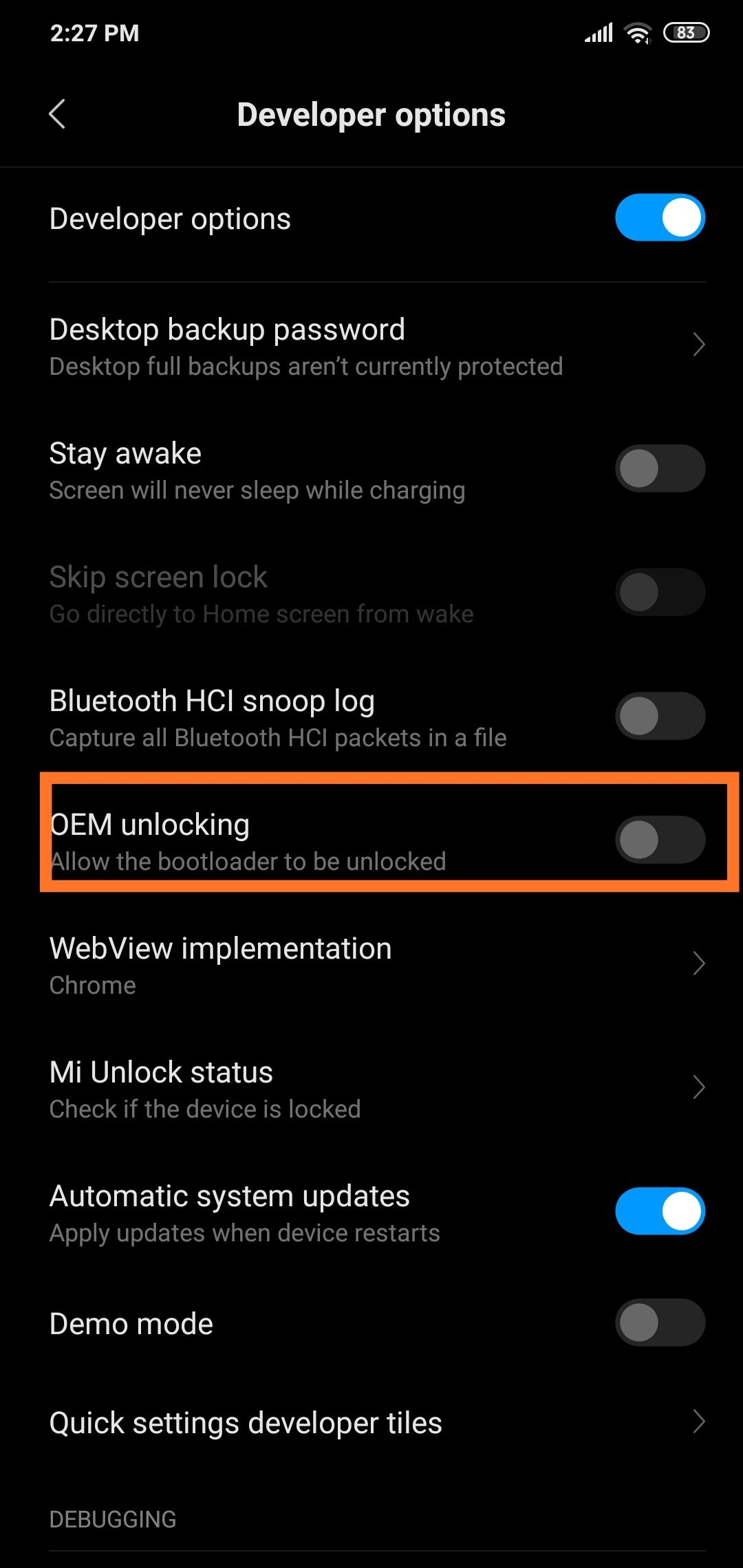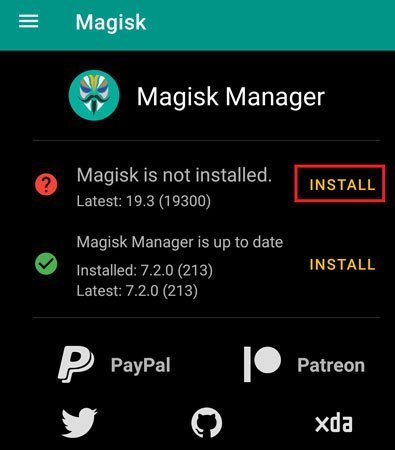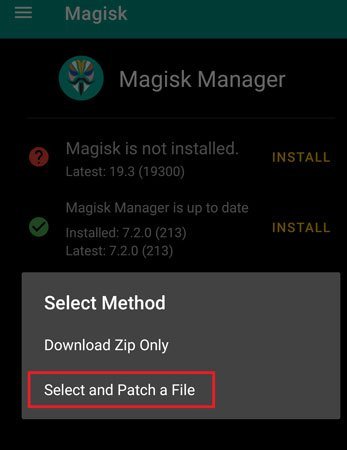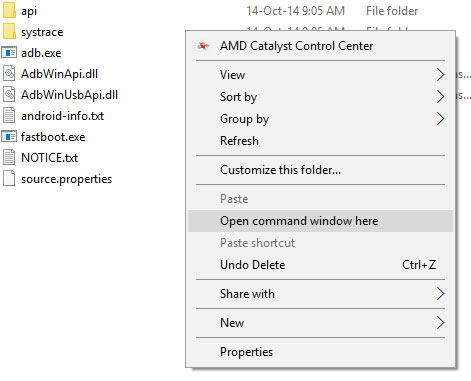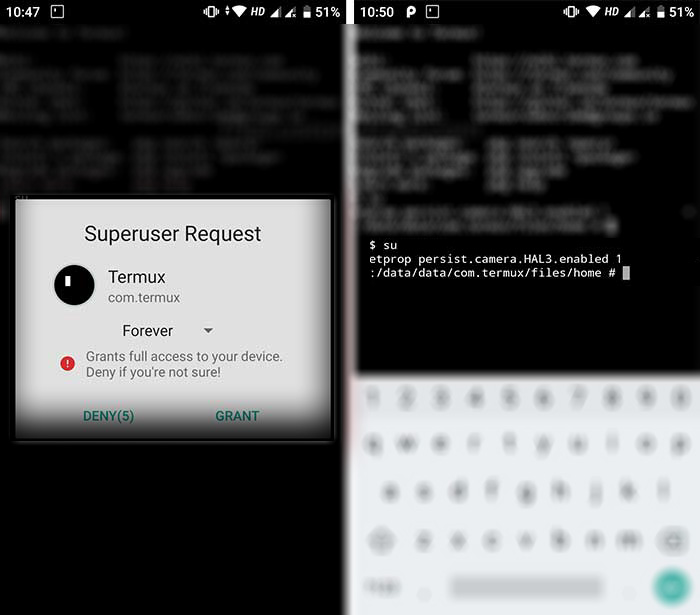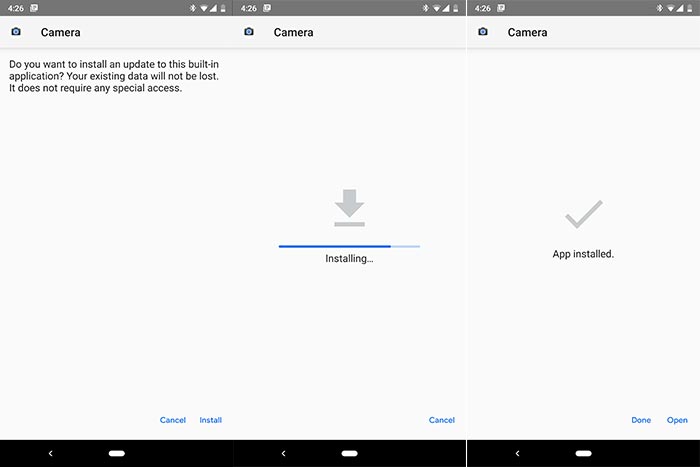تثبيت تطبيق Google Camera 6.1 APK لهاتف Redmi Note 5 (مع الوضع الليلي)
هاتف ريدمي نوت 5 من شاومي كان واحدًا من أفضل هواتف اندرويد بعام 2018 على الإطلاق بالنسبةِ إلى فئته السعرية. الهاتف جاء مع كاميرا خلفية ثنائية العدسات، وكانت في الواقع ضمن أفضل الكاميرا في ذلك الوقت. مؤخرًا، تلقى هاتف Redmi Note 5 تحديث Android Pie الرسمي بجانب إصدار MIUI 10 المخصص من شاومي. التحديث الجديد يحتوي على تطبيق رائع للكاميرا، ولكنه مع ذلك يفتقر للعديد من من الخواص الهامة مثل التصوير بالوضع الليلي على سبيل المثال. ولحسن الحظ، ظهر إصدار جديد من تطبيق كاميرا جوجل v6.1 داعمًا للتثبيت على ريدمي نوت 5 وذلك بجانب وضعية تصوير Night Sight الشهيرة لهواتف Pixel 3 واليوم يُمكنك الحصول عليها عبر بعض الخطوات التي سنقوم بسردها عليك بالأسفل.
تطبيق Google Camera لهاتف ريدمي نوت 5
تطبيق الكاميرا الرسمي بهواتف شاومي مؤخرًا تم تحديثه ليدعم التصوير بالذكاء الإصطناعي والذي في الواقع يقوم بالتقاط بعض الصور الرائعة بعد التعديل، ولكن رغم ذلك التطبيق الرسمي ما زال فقير جدًا ولا يقوم باستغلال مميزات عتاد الكاميرا للهواتف عمومًا بالشكل الأمثل. لذلك، في هذا الدرس سنقوم بشرح كيفية تفعيل خاصية Camera2 API لهاتف ريدمي نوت 5 من شاومي لفتح كافة مزايا الكاميرا، ثم بعد ذلك تقوم بتثبيت كاميرا جوجل بيكسل للتمتع بتجربة تصوير جديدة كليًا وغير معتادة بالنسبةِ إليك.
هاتف Redmi Note 5 يحتوي على عدسة تصوير خلفية أساسية بدقة 12 ميجابيكسل بجانب عدسة أخرى بدقة 5 ميجابيكسل مسئولة عن عزل الخلفية أثناء التصوير بوضعية Portrait Mode. تطبيق جوجل كاميرا يأتي مع بعض المميزات المثيرة للإعجاب مثل وضع Night Sight للتصوير الليلي، خاصية Photo Sphere، تصوير Slow Motion، دعم تصوير RAW، دعم تصوير +HDR، تصوير بانوراما، بالإضافة إلى ميزة Lens Blur مع إمكانية التحكم في درجة عزل الخلفية، وأضِف لما سبق خاصية Google Lens الرائعة.
تفعيل خيار Camera2 API, HAL3 لهاتف ريدمي نوت 5
كما ذكرنا سابقًا، هاتف شاومي نوت 5 يأتي مع كاميرا خلفية ذات عدستين. إقتراضيًا، خاصية Camera2 API وأيضًا HAL3 الضرورية لاستغلال بعض خواص الكاميرا المتقدمة بجانب إمكانية تشغيل Google Camera غير مفعلة من المصنع، لذلك ستحتاج لتشغيل هذه الخواص أولًا قبل أن يُمكنك استخدام كاميرا جوجل.
هناك طريقتين لتفعيل Camera2 API أولًا بالطبع ستحتاج إلى فتح البوتلودر لهاتف Xiaomi Redmi Note 5، وهنا بإمكانك إما أن تقوم بتثبيت ريكفري TWRP لهاتف ريدمي نوت 5، أو الإكتفاء فقط بتفعيل هذه الخواص الضرورية لاستخدام جوجل كاميرا لاحقًا، القرار النهائي لك. علمًا أنه أيًا كان قرارك هنا، أنت بذلك تتخلى عن ضمان الهاتف نهائيًا. وفي حالة أنك قمت باختيار تثبيت الريكفري المعدل، قم إذًا باتباع الخطوات التالية:
- بطبيعة الحال، هاتف Redmi Note 5 مع صلاحيات الروت بواسطة Magisk Manager.
- أي تطبيق تفضله لتصفح ملفات النظام (الروت) بالإضافة إلى إحتوائه على ميزة داخلية تقوم بإتاحة التعديل على ملف Build.Prop. ستحتاج إليه بالطبع لتستطيع التعديل بملف Build.Prop. في حالة أنك لا تعرف كيفية فعل ذلك، فيًمكنك إذًا التوجه إلى درس تعديل ملف Build.Prop في معظم أجهزة أندرويد ثم العودة إلى هنا مرة أخرى لاستكمال بقية الخطوات.
- ونحن من جانبنا ننصحك بتطبيق ES File Explorer Pro لتستطيع تصفح ملفات الروت بجانب أنه يحتوي أيضًا على قابلية تعديله لملف بيلد.بروب
- باستخدام تطبيق تصفح ملفات الروت الذي قمت بتحميله من الأعلى، توجه إلى مسار مجلد /system/ ثم توجه إلى الأسفل. وهنا ستجد ملف بإسم build.prop الذي سنحتاج إلى تعديله. يُمكنك فتح هذا الملف وتعديله عبر تطبيق متصفح ملفات الروت أو عبر تطبيق آخر مُخصص لذلك بإسم BuildProp Editor وستجده بشكل مجاني تمامًا عبر متجر تطبيقات Play – في النهاية هذا قرارك أنت.
- في ملف بيلد.بروب، ببساطة قم بإضافة السطور التالية في آخر الملف، ثم قم بالحفظ والخروج وأعد تشغيل الهاتف.
persist.camera.HAL3.enabled=1
persist.vendor.camera.HAL3.enabled 1 persist.camera.stats.test 5 persist.vendor.camera.stats.test 5
باختصار، في التعليمات الآتية تاليًا ستحتاج أولًا إلى إقلاع الهاتف (مؤقتً) باستخدام ملف boot.img معدل وذلك للحصول على صلاحيات الروت بشكل مؤقت فقط. وبمجرد الإقلاع بداخل النظام بالطريقة المذكورة، يُمكنك ببساطة عبر تطبيق Terminal Emulator للاندرويد تغيير بعض الأشياء الضرورية وأخيرًا إمكانية تفعيل Camera2 API. علمًا أنك ما زلت قادر على تلقّي تحديثات النظام الرسمية أو تحديثات OTA الهوائية بعد إتباعك للخطوات الآتية، لذلك لا يجب عليك أن تقلق أبدًا. علمًا بأنها نفس الطريقة المتبعة في تثبيت Google Camera لأجهزة Mi A2/A2 Lite.
- أولًا، تأكد أن هاتفك على الإصدار الرسمي اللأخير برقم v10.3.2.0 من نظام MIUI 10، وفي حالة أنه ليس كذلك، قم بتحديثه.
- قم بتحميل أحدث إصدار من روم Fastboot الرسمي لهاتف ريدمي نوت 5: Download
- بعد تحميل الروم الرسمي، قم باستخراج محتويات ملف tgz بواسطة أداة 7ZIP لتحصل على عِدة ملفات تتضمن ملف boot.img.
- قم بتحميل ملف Magisk v7.3.0 APK (قم بتثبيته على الهاتف).
- ستحتاج أيضًا بتفعيل وضع تصحيح USB أو Debugging Mode:
- قم بالدخول إلى تطبيق إعدادات الهاتف، ومنها قم بالضغط على خيار About Phone.
- من الواجهة التي سوف تظهر لك قم بالضغط على إصدار واجهة هاتفك “MIUI Version” من 7 مرات حتى تظهر لك رسالة أنت الأن مطور “You’re Now Developer”.
- مرة أخرى قم بالرجوع لواجهة الإعدادات الرئيسية، ثم قم بالضغط على خيار Additional Settings، ثم من واجهتها قم بالضغط على زر Developer Options.


الآن ستحتاج إلى تثبيت أدوات ADB/Fastboot وكذلك تعريف USB لهاتف Redmi Note 5 على جهازك المكتبي بنظام Windows. شخصيًا قمت بتجربة هذه الطريقة على هاتف Redmi Note 5 بنظام Android Pie إصدار v10.3.2.0. ورغم ذلك ينبغي أن تعمل نفس الخطوات أيضًا على الإصدارات الأخرى بنظام الفطيره، الفارق هنا أنك يجب أن تتأكد أن ملف boot.img خاص بنفس إصدار نظامك الحالي وليس مختلف عنه. الآن بعد حصولك على ملف boot.img الصحيح، قم بتعديله بواسطة الخطوات التالية:
- قم بنسخ ملف boot.img من الخطوة السابقة إلى ذاكرة الهاتف (يجب أن تتذكر مكان وجوده).
- الآن، من الأعلى قم بتحميل وتثبيت تطبيق Magisk Manager – ثم قم بتشغيله.

- من هنا، قم بالضغط على Install > ثم Install مرة أخرى، ثم اضغط على خيار Select and Patch a File.
- من هنا قم باختيار ملف boot.img الذي قمت بنقله إلى ذاكرة الهاتف في الخطوة السابقة (أنظر الصورة التالية).

- من هنا قم باختيار ملف boot.img الذي قمت بنقله إلى ذاكرة الهاتف في الخطوة السابقة (أنظر الصورة التالية).
- الآن سيبدأ التطبيق في بدء تعديل ملف boot.img الذي قمت باختياره. وبعد الإنتهاء، إذهب إلى مجلد Downloads في ذاكرة الهاتف التخزينية وستجد ملف جديد بإسم magisk_patched.img (قم بنقله إلى الكمبيوتر هذه المرة).
- قم بنسخ ملف البوت الناتج من الخطوة السابقة بداخل مجلد أدوات ADB والذي غالبًا ما ستجده بمسار: C:\adb.
- قم بإعادة تسميته إلى boot.img.
- من هنا ستحتاج لتشغيل واجهة أوامر ADB على الكمبيوتر وذلك عبر الخطوات التالية:
- الآن بالعودة إلى الهاتف، قم بإغلاقه تمامًا، ثم أعِد تشغيله بداخل وضعية Fastboot:
- الآن قم بتوصيل الهاتف إلى الكمبيوتر بواسطة كابل USB.
- في واجهة أوامر ADB السوداء قم بكتابة سطر الأوامر التالي (يُمكنك نسخه من هنا ونسخه في نافذة الأوامر باستخدام الفأرة ولست مضطر لكتابته بشكل يدوي):
fastboot boot boot.img - بمجرد إنتهائك من إدخال الامر السابق، هاتفك ينبغي أن يعيد التشغيل تلقائيًا بداخل النظام مرة أخرى (مع صلاحيات مؤقتة للروت).
- في هذه المرحلة، قم بتحميل تطبيق Termux على الهاتف.
- بمجرد تحميله، قم بتشغيله ثم أدخل الأمر التالي: su
- الآن سيطلب منك التطبيق صلاحيات الروت، قم بالموافقة.

- وأخيرًا، فعَّل خاصية Camera2 API عبر كتابة سطور الأوامر التالية يدويًا (بنفس الترتيب):
setprop persist.camera.HAL3.enabled 1 setprop persist.vendor.camera.HAL3.enabled 1 setprop persist.camera.stats.test 5 setprop persist.vendor.camera.stats.test 5
بمجرد تنفيذ جميع سطور الأوامر السابقة بدون أخطاء، قم بالخروج من تطبيق Termux ثم إعِد تشغيل الهاتف. عندما يعود هاتفك إلى النظام مرة أخرى، ستلاحظ أن تطبيق Magisk Manager قد اختفى من قائمة التطبيقات المثبتة، وفي حالة وجوده قم بإزالة تصثبيته ببسياطة، بجانب أن صلاحيات الروت ستكون غير موجودة على الإطلاق بحيث هاتفك ما زال بوضعه الرسمي تمامًا ولكن مع تفعيل خيار Camera2 API وإمكانية تشغيل Google Camera APK بدون أي مشكلة وكذلك بدون الروت.
تحميل جوجل كاميرا لهاتف ريدمي نوت 5
تاليًا، ستجد إصدارين من تطبيق Google Camera مناسبين للتثبيت على هاتف Xiaomi Remdi Note 5 من تعديل المبرمج Arnova8G2 بمنتدى XDA للمطورين. إحدى هذه الإصدارات هو v6.1 (مستقر)، والآخر هو الأحدث v6.2 (تجريبي)، ولك الحرية في إختيار أحدهما. قم بالتحميل من الروابط التالية:
- تطبيق Google Camera 6.1 لهاتف Redmi Note 5 (مستقر): Gcam_6.1.021_Advanced_V1.7
- تطبيق Google Camera 6.2 لهاتف Redmi Note 5 (تجريبي): Gcam_6.2.030_Advanced_V2.2
شرح كيفية تثبيت Google Camera APK (كاميرا جوجل المعدلة)
- قم بحذف أي إصدارات قديمة لتطبيق جوجل كاميرا على الهاتف.
- قم بتنزيل تطبيق GCam 6.1 APK من الرابط المرفق بالأعلى، ثم قم بتنصيبه على الهاتف.
- وانتهينا! الآن ستحتاج إلى السماح ببعض الصلاحيات لتطبيق الكاميرا مثل الكاميرا، المايكروفون، الذاكرة الداخلية، بالإضافة إلى الموقع أو Location.
أفضل إعدادات لتطبيق كاميرا جوجل لهاتف ريدمي نوت 5
ربما تواجه مشكلة تعليق التطبيق أو حتى إغلاقه أثناء التصوير، لذلك قدر الإمكان قم بتنفيذ هذه الإعدادات لتستطيع تجنب هذه المشكلة.
إعدادات نسخة v6.2 (التجريبية):
- إذهب إلى إعدادات الكاميرا > ثم About > قم بتفعيل خيار Advanced Mode.
- مرة أخرى إذهب إلى إعدادات الكاميرا > ثم HDR+ control > قم بتغيير مستوى Saturation إلى High.
إعدادات نسخة v6.2 (المستقرة):
- قم بتحميل ملف إعدادات كاميرا جوجل ريدمي نوت 5، والذي يقوم بدوره بتغيير إعدادات الكاميرا تلقائيًا بدلا منك.
- بمجرد تحميله، يُمكنك إستخراج محتويات الملف المضغوط بواسطة تطبيق ES file explorer على ذاكرة الهاتف.
- الآن بمسار ذاكرة الهاتف الرئيسي، قم بإنشاء مجلد جديد بإسم GCam > ثم بداخله قم بإنشاء مجلد آخر بإسم Configs.
- الآن، قم بنسخ ملف Config.xml (ملف الإعدادات الذي قمت بتحميله من الأعلى بإسم whyred-1.7.xml) وقم بوضعه بداخل المجلدات الجديدة، بحيث تكون في المسار التالي: /Internal Storage/GCam/Configs/
- الآن قم بتشغيل تطبيق Google Camera على هاتفك، نقرتين متتاليتين على المساحة الفارغة بجانب زر إلتقاط الصورة.
- من هنا، قم بالضغط على ملف الإعدادات بإسم whyred-1.7.xml في الرسالة التي ستظهر لك، ثم اضغط على زر restore.
- الآن قم بالخروج من تطبيق الكاميرا، ثم أعِد تشغيله مرة أخرى.
إلى هنا وانتهينا من شرح تثبيت جوجل كاميرا مع الإعدادات على هاتف شاومي ريدمي نوت 5. وفي حالة أن كانت لديك آية إستفسارات، رجاء لا تردد في مراسلتنا عبر قسم التعليقات بالأسفل.