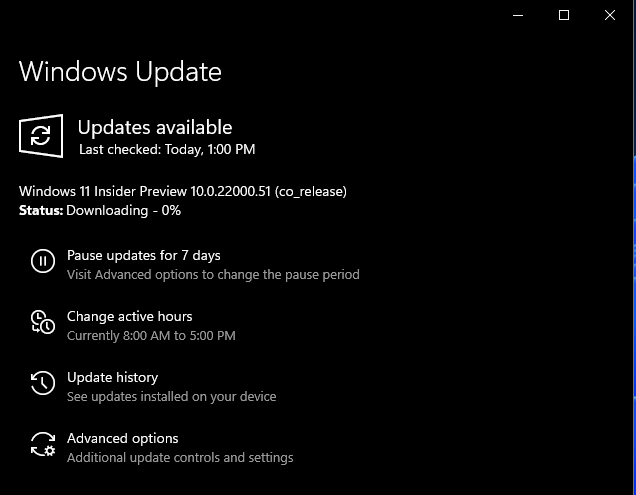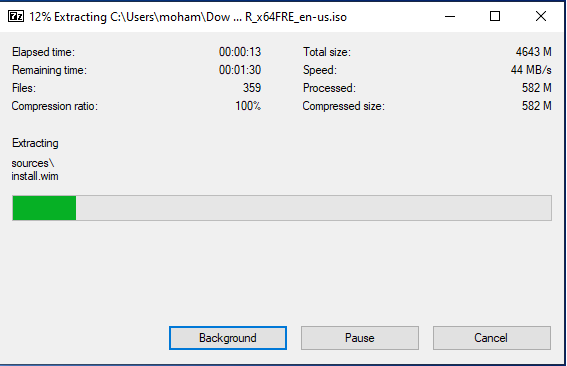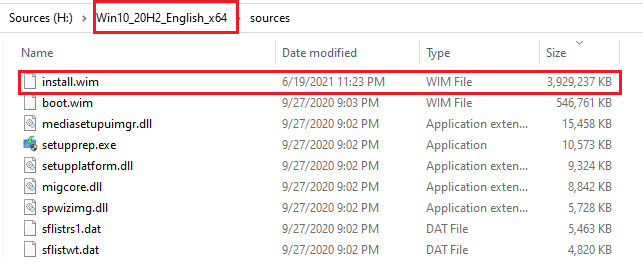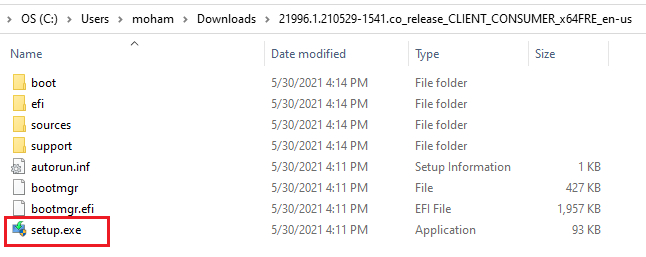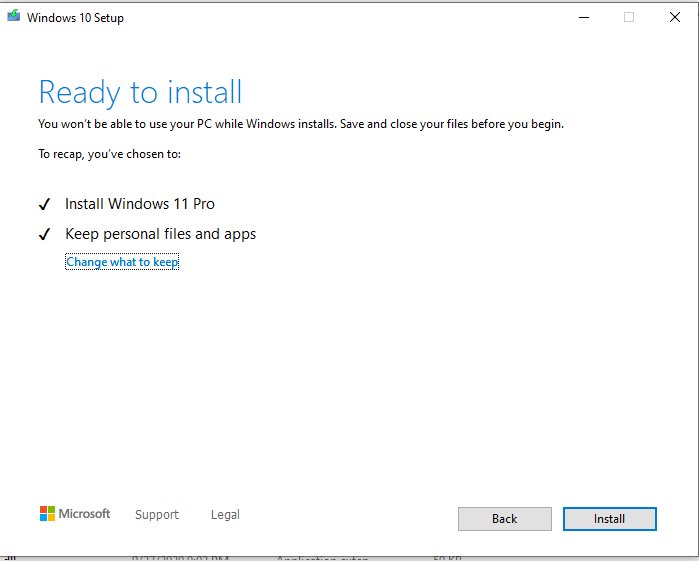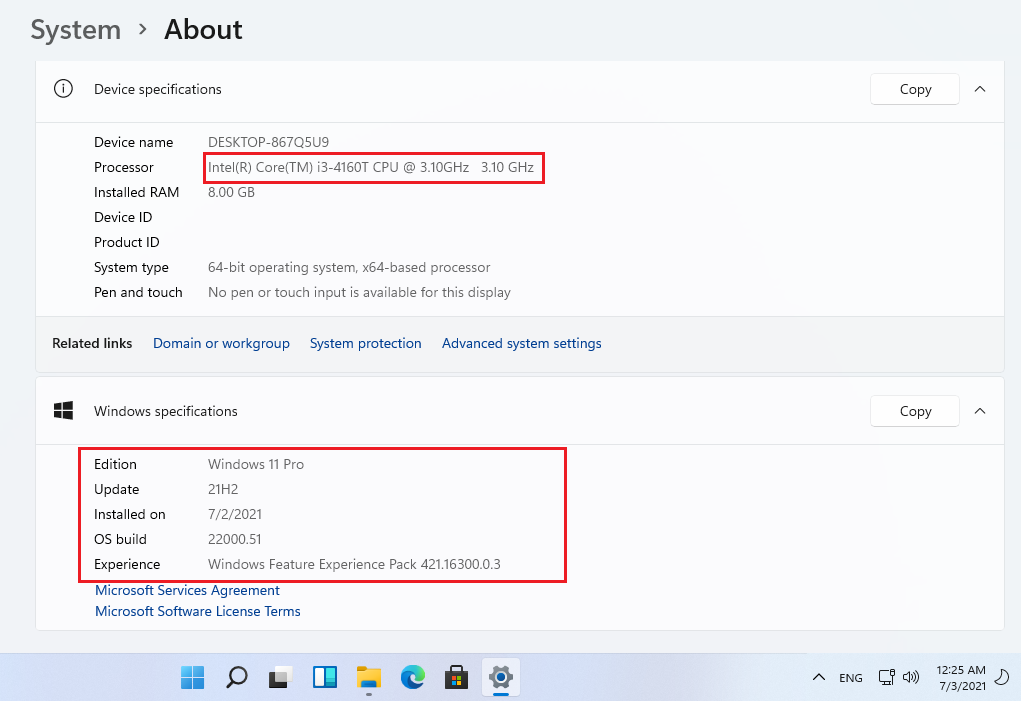شرح تثبيت ويندوز 11 على معالج قديم “الجيل الرابع أو أقدم”: خطوات مفصّلة بالصور
خطوات تثبيت Windows 11 ISO “النسخة الرسمية” على كمبيوتر بمعالج قديم ولا يحتوي على شريحة TPM 2.0. منذ شهر تقريبًا، تم تسريب نسخة من ويندوز 11 – وبشكل مفاجئ جدًا رغم أنها نسخة أولية قد لاقت استحسان ونجاح ساحق بين المستخدمين الذين قاموا بتجربتها. ثم بعد ذلك لاحقًا تحديدًا يوم 24 يونيو الماضي أقامت مايكروسوفت حَدَث خاص وقامت بالإعلان رسميًا عن نظام Windows 11 “إصدار Insider Preview” التجريبي للمطورين، وفور انتهاء المؤتمر قد أتاحتها العملاقة الأمريكية لجميع الأجهزة المؤهلة التي تمتلك الحد الأدنى من المواصفات لتثبيت نظام التشغيل الجديد مع بعض القيود الأخرى التي وضعتها مايكروسوفت خاصة بشكل أساسي ببعض الإضافات الأمنية والحماية للنظام القادم.
ضمن هذه القيود والمتطلبات المطلوبة لتثبيت وتشغيل الويندوز الجديد على جهازك والتي بإمكانك معرفتها بواسطة أداة PC Health Check هي أن يكون المعالج الخاص به من الجيل الثامن أو أحدث “بالنسبةِ لمعالجات انتل” – أو الجيل الثاني أو أحدث بالنسبة لمعالجات AMD – مع دعم بعض الإصدارات القليلة لإصدارات كوالكوم بمعمارية ARM والخاصة بالأجهزة اللوحية بنظام ويندوز، ناهيك أن احتياجك لشريحة جديدة باسم TPM 2.0 والتي أصبحت شرط أساسي حتى تستطيع الترقية للنظام، وهي الرقاقة التي لا تحتوي عليها في الوقت الحالي معظم أجهزة الكمبيوتر واللاب توب للأسف، خاصةً القديمة منها بعمر 4 سنوات أو أكثر.
بالطبع كانت هناك بعض الطرق للالتفاف حول هذه المتطلبات الضرورية ومحاولة تثبيت ويندوز 11 على جهاز غير داعم للنظام، ولكن تبقى مشكلة عدم وجود شريحة TPM 2.0 وكذلك فكرة تثبيت النظام على جهاز كمبيوتر أو لاب توب قديم يحتوي على معالج انتل من الجيل الرابع أو الثالث ما زالت بدون حلول. ولكن رغم ذلك، لا تقلق، لأننا اليوم لدينا الحل وذلك بخطوات بسيطة ومحددة وبإمكانك تنفيذها الآن.
خطوات تثبيت Windows 11 ISO على كمبيوتر قديم
- اذهب إلى صفحة تحميل Windows 11 ISO “النسخة التجريبية الرسمية”.
- اذهب أيضًا إلى صفحة تحميل Windows 10 ISO 64-bit “تخطى هذه الخطوة إذا كان لديك ملف iso من ويندوز 10 64-بت”
- الآن بواسطة أداة 7Zip أو WinRAR قم باستخراج محتويات كلاهما على الكمبيوتر.
- بداخل مجلد ويندوز 11 اذهب إلى مجلد sources وابحث عن ملف Install.wim “هو أكبر الملفات حجمًا” وقم بنسخه.
- بداخل مجلد ويندوز 10 اذهب إلى مجلد sources والصق ملف Install.wim ثم وافق على الاستبدال.
- الآن عُد مرة أخرى لمجلد ويندوز 10 من الخارج وستجد مجموعة من الملفات والمجلدات بينها ملف Setup.exe – انقر عليه لبدء التثبيت.
- والآن ببساطة ابدء في تثبيت ويندوز 11 على الكمبيوتر الخاص بك ذو المعالج القديم “والغير داعم رسميًا” لتثبيت نظام التشغيل الجديد، وكما ترى في الصورة التالية أن النظام قد تعرف على النسخة التي تحاول تثبيتها باسم Windows 11 Pro – وهي نسخة Insider Preview الرسمية ولكن بالخواص الاحترافية أو نسخة برو الخاصة بنظام ويندوز 10.
- من هنا ينبغي أن يكون لديك خيارين للتحديث عند النقر على Change What to Keep:
- خيار Keep everything: الحِفاظ على ملفاتك والبرامج الخاصة بك على الإصدار الحالي.
- خيار Delete everything: إزالة كل شيء، وتثبيت نسخة ويندوز نظيفة من البداية.
لذا، اختار بحِكمة ما تريده!
صورة بعد تثبيت ويندوز 11 على كمبيوتر بمعالج انتل الجيل الرابع:
في الواقع أنني شخصيًا قمت بتجربة هذه الطريقة وهذه الخطوات بالتحديد ونجحت في تثبيت ويندوز 11 النسخة التجريبية الرسمية الأخيرة على كمبيوتر قديم ذو معالج انتل Core i3-4160T وسعة ذاكرة عشوائية بحجم 8 جيجابايت رام (علمًا أنك تستطيع التثبيت على سعة 3 جيجابايت رام). وأيضًا، هذا الكمبيوتر لا يحتوي على شريحة TPM 2.0 من الأساس لأننا هنا ما فعلناه ببساطة هو أننا قمنا بخِداع النظام أننا نقوم بتثبيت ويندوز 10 – ولكن نواة النظام في الواقع “ملف Install.wim” عبارة عن نظام Windows 11.
وفي النهاية، هل قمت بتجربة النسخة التجريبية من النظام الأخير ولم تكن مستقرة أو واجهت بعض المشكلات التي لم تستطع التعامل معها؟ بإمكانك إذًا الذهاب إلى: خطوات العودة إلى نظام ويندوز 10 بعد تثبيت ويندوز 11 وذلك في حالة أنك لم تقم بحذف مجلد Windows.old من النظام السابق في قرص النظام C.