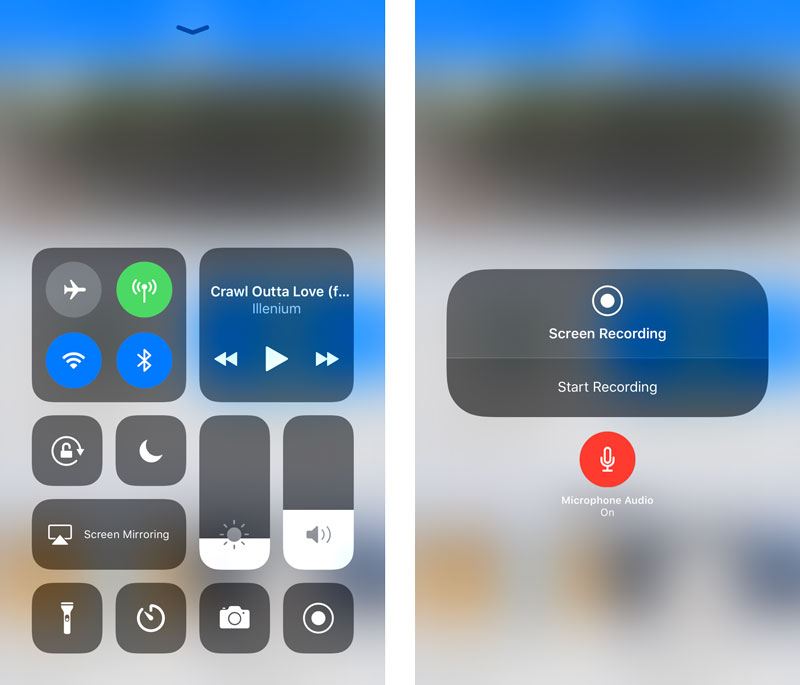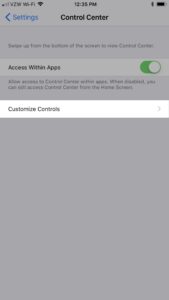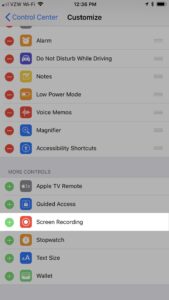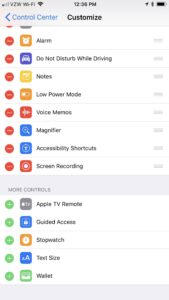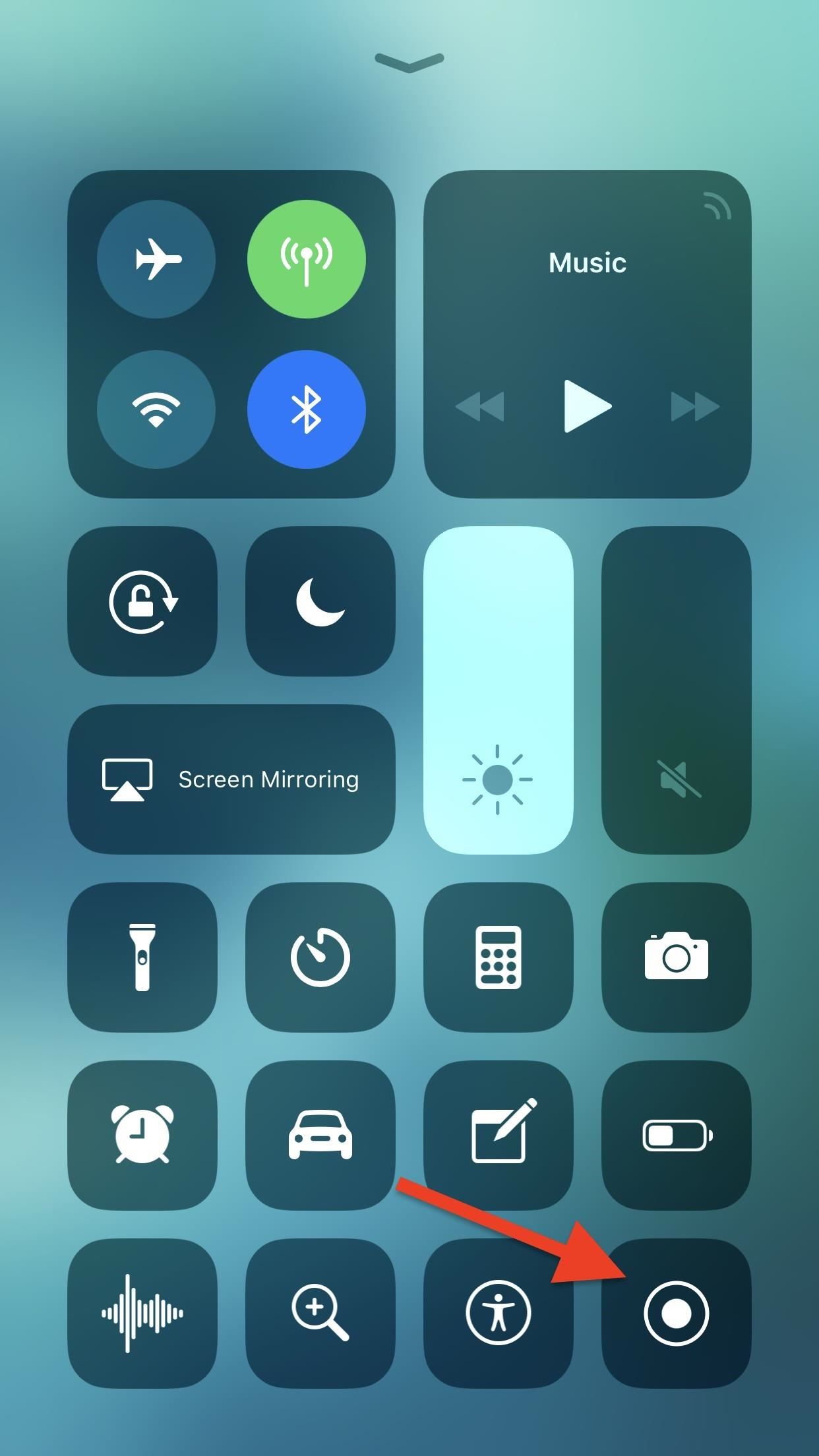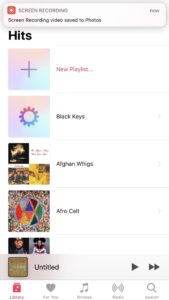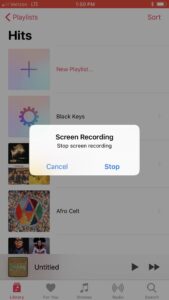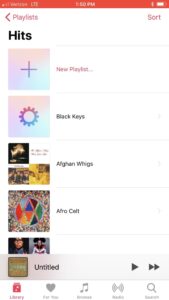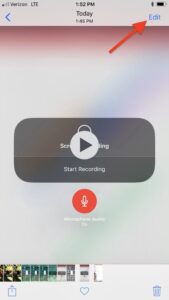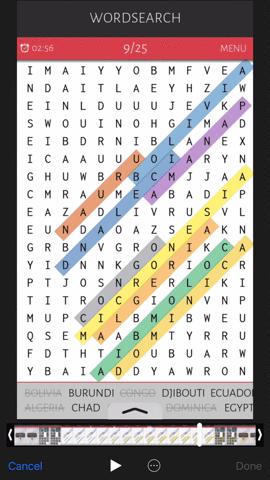كيفية تسجيل شاشة هواتف iPhone على iOS 13 بدون جيلبريك أو كمبيوتر
الطريقة الرسمية الوحيدة لعمل تسجيل الفيديو لشاشة هواتف Apple iPhone من قبل كانت من خلال أن تقوم بتوصيل الآيفون بجهاز مكتبي iMac أو حتى لابتوب Macbook واستخدام تطبيق QuickTime حتى تقوم من خلال بتسجيل فيديو لشاشة الهاتف. ولكن في حالة أنك تريد تسجيل فيديو لشاشة ايفون بدون أن تحتاج إلى أدوات خارجية مساعدة أو بدون لابتوب، هناك بعض التطبيقات “غير الرسمية” والتي ستُمكنك من تسجيل فيديو لشاشة الآيفون مثل تطبيق AirShou، ولكنه للأسف يأتي مع خطوات بالغة التعقيد لتثبيته وتشغيله. الآن، في نظام iOS 13 أتاحت آبل أخيرًا طريقة رسمية، رئيسية وهي آداة لتسجيل شاشة هواتف آيفون بدون أن تحتاج إلى عمل جيلبريك أولًا أو حتى للكمبيوتر.
خطوات تسجيل شاشة ايفون فيديو في iOS 13
مع آداة نظام iOS 13 الرسمية لتسجيل شاشة هاتف الآيفون، لن يُمكنك فقط تسجيل فيديو لشاشة الآيفون أثناء عملها، يُمكنك أيضًا تسجيل الصوت أو حتى عملية الـ VoiceOver أو تسجيل الصوت مع المونتاج. بعد انتهائك من التسجيل، الفيديو الذي قمت بتسجيله سيتم حفظه بتطبيق أو معرض الصور الخاص بك والذي يُمكنك من خلاله قطع وتعديل الفيديو كما تريد بعد ذلك. لذلك، دعنا نرى كيف تعمل آداة تسجيل الفيديو الرسمية الجديدة على نظام iOS 13 لهواتف iPhone.
1. إضافة إختصار تسجيل الشاشة
مثلما هو الحال مع آداة تشغيل ضوء الفلاش بهواتف آيفون، آداة تسجيل الفيديو للشاشة لا تمتلك تطبيق منفصل لها – هي فقط خيار ضمن خيارات مركز تحكم الهاتف – ولكنها بالطبع ليس مُفعلة بشكل إفتراضي.
لإعداد آداة تسجيل الفيديو للشاشة، توجه إلى تطبيق إعدادات الهاتف، ثم قم بالنقر على “Control Center” أو مركز التحكم. ومن هنا، قم باختيار Customize Controls ثم توجه للأسفل بحثًا عن خيار “Screen Recording” ثم اضغط على أيقونة + أو Plus باللون الأخضر بجانب الخيار وذلك لإضافتها لمركز تحكم خيارات الهاتف كما ترى في الصور التالية.
2. إبدأ تسجيل الفيديو لشاشة هاتفك الآيفون
بمجرد انتهائك من إضافة إختصار آداة تسجيل الفيديو بمركز تحكم الهاتف، الآن ستتمكن من رؤية خيار تسجيل شاشة الهاتف أثناء عملك عليه والذي يُمكنك تشغيله في أي وقتٍ تريد فيه تسجيل الشاشة لأي شئ يعمل الآن على الهاتف.
بشكل افتراضي، ميزة تسجيل شاشة الهاتف ستقوم أيضًا بتسجيل أي ملف صوت أو موسيقى تقوم بتشغيله بداخل الهاتف أثناء تسجيلك لما يجري على الشاشة أيضًا. ومع ذلك، في حالة أنك تريد بتسجيل صوتك أنت بينما تقوم بتسجيل فيديو الشاشة، ببساطة قم بالضغط مطولًا أو باستخدام ميزة 3D Touch بمركز التحكم وذلك لفتح نافذة إعدادات تسجيل الفيديو، وبعد ذلك قم بالنقر على أيقونة المايكروفون في الأسفل وذلك لتفعيل خيار تشغيل أو إيقاف تسجيل الصوت الذي يعمل بداخل الهاتف وذلك قبل بداية تسجيلك للشاشة بالطبع.
بغض النظر عن كيفية بدء تسجيل شاشة الهاتف أو متى تنوي ذلك، بمجرد ضغط على الآداة وبداية تسجيل الشاشة ستحظى بعدة ثواني “3 ثواني تحديدًا” لإعداد ما تريد إعدادة قبل أن تبدأ الآداة بوقت التسجيل الفعلي لشاشة الهاتف، مما من شأنه أن يساعدك على تقليل عملية تعديل الفيديو بعد انتهائك بعض الشئ.
بمجرد بدء تسجيل الفيديو لشاشة الآيفون، ستلاحظ أن شريط حالة الهاتف قد تحوله لونه إلى الأحمر وسيقى على هذه الحالة أن تقوم بإيقاف التسجيل. ومن عيوب هذه الخاصية أن شريط الحالة الأحمر سيظهر أثناء تسجيل كامل الفيديو بأي وقت شريط الحالة يكون ظاهر به في شاشة الهاتف المعتادة، وللأسف ليس هناك أي طريقة أو إعداد سيُمكنك من إخفائه أو إلغائه، ولكنه على كل حال عيب بسيط يُمكنك التغاضي عنه بالنسبة لآداة رسمية بنظام iOS بشكل عام. في حالة أنك تحاول تسجيل فيديو لشاشة الهاتف أثناء تشغيل لعبة أو فيديو مثلًا، على الأرجح أنك لن ترى شريط الحالة الأحمر بما أن مُعظم ألعاب الهاتف تقوم بإخفاء شريط الحالة بالكامل بشكل إفتراضي.
2. إيقاف تسجيل فيديو الشاشة
لإيقاف التسجيل، يُمكنك فقط سحب أدوات مركز التحكم مرة أخرى والنقر على أيقونة تسجيل الشاشة أو الضغط مطولًا على 3D Touch والضغط على خيار “Stop Recording”. طريقة بديلة، يُمكنك الضغط على مؤشر التسجيل الأحمر الذي ستجده بشريط الحالة بالأعلى، بمجرد رؤيته، فقط قم بالضغط على Stop.
بمجرد إيقاف تسجيل شاشة الهاتف، ستجد إشعار جديد والذي يُمكنك من خلال اختيار رؤية سريعة للفيديو الذي قمت بتسجيله للشاشة بتطبيق صور الهاتف. يُمكنك أيضًا الذهاب لتبيث معرض الصور مباشرةً بعد انتهاء التسجيل ويُمكنك إيجاد الفيديو بمجلد “Camera Roll” وكذلك مجلد ألبومات الفيديو.
4. تعديل الفيديو بعد انتهاء التسجيل
في تطبيق معرض الصور، ببساطة قم بالتوجه إلى خيار Edit أو تعديل أسفل ملف الفيديو. ولتقطيع الفيديو، فقط قم بالضغط مطولًا على أحد الأسهم السمراء التي ستجدها على جانبي الفيديو وقم بتحريكها للأمام أو الخلف. مؤشر قطع الفيديو باللون الأصفر سيُساعدك بشكل مثالي على تنفيذ هذه العملية. ويُمكنك أثناء التعديل والقص رؤية ما وصل إليه التعديل عبر الضغط ببساطة على أيقونة Play بالأسفل لتشغيل الفيديو.
بمجرد أن تكون راضيًا عن طول الفيديو، فقط قم بالضغط على زر “Done” في الركن الأسفل-الأيمن من الشاشة وبعد ذلك خيار “Save as New Clip” لحفظ الفيديو بعد تعديله. ملحوظة ## الفيديو الذي قمت بتعديله لن يقوم بحذف فيديو تسجيل الشاشة الأصلي ولكنه سيقوم ملف فيديو مختلف، لذلك لا تقلق من حذف الفيديو الأصلي في حالة أنك ستحتاجه مرة أخرى
قامت آبل بإزالة مؤشر وقت تسجيل فيديو الشاشة من من الإصدار والذي كان يُمكنك من خلاله رؤية وقت الفيديو الذي قمت بتسجيله حتى الآن بما أنه كان غير ضروري أن يكون موجود بلقطات الفيديو النهائية. لذلك ربما سنرى المزيد من الخواص والمميزات في تحديث أداة تسجيل شاشة الآيفون في المستقبل القريب، وذلك مثل إمكانية الخروج التلقائي من مركز التحكم بمجرد بدء تسجيل الشاشة.
ما هي التحسينات التي تتمنى وجودها بإصدارات نظام iOS 13 المستقبلية كمستخدم لهواتف iPhone لجعل التعامل مع النظام خالي من المتاعب والصعوبات قدر الإمكان؟ رجاءً، قم بمشاركتنا بأفكارك باستخدام قسم التعليقات بالأسفل.