كيفية تشغيل الألعاب القديمة على ويندوز 11 (حل المشكلة بالخطوات)
بالرغم من مرور أعوام عديدة على بعض ألعاب الكمبيوتر القديمة، إلا أنه لا يزال يتواجد جمهور لمثل تلك الألعاب من اللاعبين القدامى، لكن ومع تطور أنظمة التشغيل فنحن الآن وصلنا لويندوز 11، وعلى الرغم من أن أحد أهم تطبيقات الكمبيوتر هي الألعاب وتطويرها الذي له نصيب كبير من سوق الكمبيوتر، لكن بعض الألعاب مهما تغير الزمن تظل زات رونق خاص لدى اللاعبين.
لماذا لا يدعم windows 11 الألعاب القديمة؟
يواجه ويندوز 11 كأي نظام تشغيل جديد بعض المشاكل في توافق وإمكانية تشغيل الألعاب القديمة عليه لعده أسباب سنوضحها فيما يلي:
في العادة يتم تطوير الألعاب لتعمل على هارد وير وسوفت وير وبنية حاسب معينة والتي من الممكن أنه لم تعد مستخدمة في وقتنا الحالي، فتعتمد هذه الألعاب على مكتبات جرافيك قديمة وأنظمة صوتيات قديمة أو مكونات أخرى لم تعد متوافقة مع أجهزة الكمبيوتر الحديثة، ومع ويندوز 11 الذي يعطي أولوية للبرمجيات والألعاب الحديثة فإنه قد يفتقر للبرمجيات اللازمة لتشغيل الألعاب القديمة.
مع إصدار Windows XP أوقفت Microsoft دعم MS-DOS، مما جعل تشغيل الألعاب القائمة على DOS على أنظمة التشغيل الحديثة بما في ذلك Windows 11 تحديًا. على الرغم من وجود بعض البرامج والألعاب طورت لتعمل على نظام DOS تعمل حتى الآن؛ إلا أنه لا يمكن تشغيل جميع الألعاب القديمة بسلاسة على Windows 11 بسبب مشكلات التوافق الناشئة عن الانتقال من DOS إلى الأنظمة الحديثة، يزيد على ذلك عدم وجود دعم من المطور للألعاب المطورة لنظام DOS على نظام التشغيل Windows 11 من صعوبة تشغيلها بشكل جيد.
عدم توافق الألعاب المصممة على 16 بت مع نظام جديد مثل ويندوز 11 المصمم علي 64 بت كالألعاب المصممة لتعمل على ويندوز 95، فقد لا تعمل هذه الألعاب مباشرة على ويندوز 11.
كيفية تشغيل الألعاب القديمة على ويندوز 11؟
شغل الألعاب كمسؤول (Run as Administrator)
يعيق أحيانًا ويندوز 11 تشغيل بعض الألعاب بسبب مميزات الأمان كميزة (User Account Control)، والتي تحد من أذونات المستخدم، وفي هذه الحالة يعد تشغيل الألعاب “كمسؤول” أحد الحلول لتجاوز قيود التشغيل تلك وحل مشاكل التوافق.
فبدل من الضغط نقرتين على اللعبة مباشرة قم بضغط كليك يمين علي ملف اللعبة المنتهي بامتداد (.exe)، وقم بالضغط على (Run as Administrator).
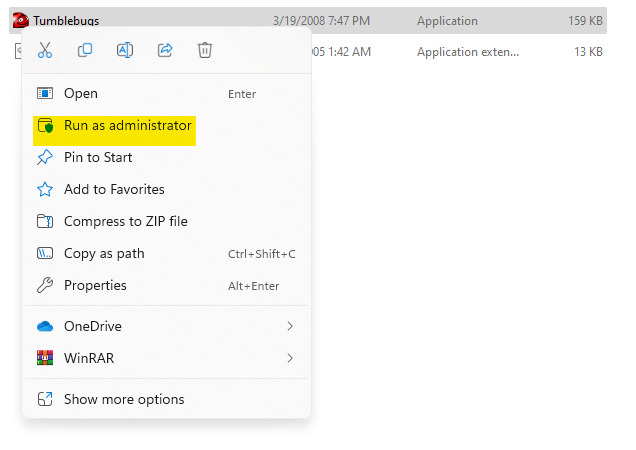
قد تكون تلك الطريقة مناسبة لتشغيل بعض الألعاب على ويندوز 11، وفي حال لم تنجح هذه الطريقة مع لعبتك تابع باقي الطرق لحل المشكلة.
استخدم وضع التوافق (Compatibility Mode)
هذه الطريقة أيضًا جيدة لتشغيل الألعاب على ويندوز 11 عن طريق ضبط إعدادات التوافق، فتابع هذه الخطوات:
اضغط كليك يمين علي ملف اللعبة المنتهي بامتداد (.exe)، وقم باختيار الخصائص أو (Properties).
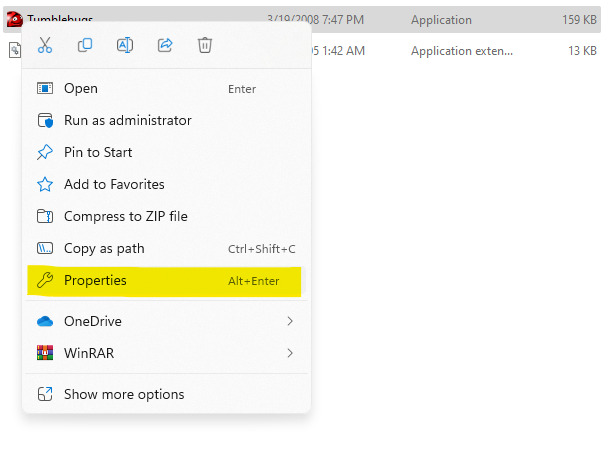
من النافذة المنبثقة، قم باختيار تبويب التوافق أو (Compatibility).
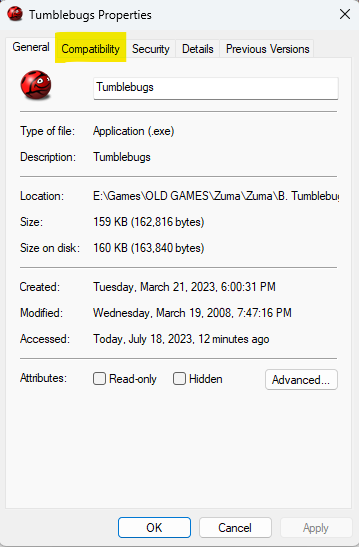
ستجد في التبويب خيار مربع أمامه (تشغيل هذا البرنامج في وضع التوافق لـ) أو (Run this program in compatibility mode for.)، قم بتحديد هذا الخيار ومن القائمة المنسدلة قم باختيار نظام التشغيل الذي صدرت اللعبة الخاص بك عليه، فمثلا إذا كانت اللعبة في بداية القرن الجديد فجرب اختيار Windows 95 أو Windows 98.
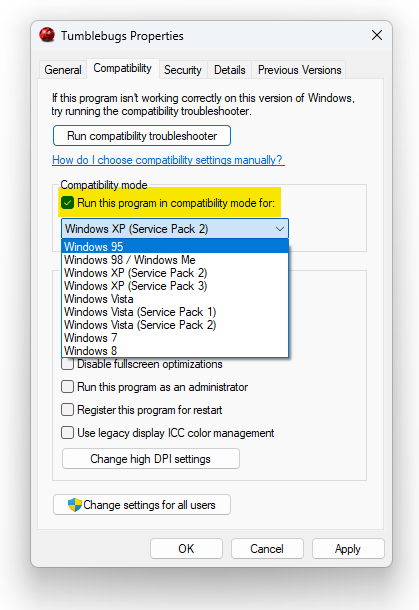
ومن ثم قم بالضغط على Apply ثم OK.
من خلال تمكين وضع التوافق واختيار إصدار Windows المناسب، فستعمل اللعبة بسلاسة على Windows 11، ولكن إن لم تعمل فتابع باقي الطرق.
قم بتشغيل مستكشف أخطاء توافق البرامج
إذا لم يؤد تشغيل العبة كمسؤول إلى حل مشكلات التوافق، فيمكنك استخدام مستكشف أخطاء توافق البرامج في Windows 11 لتحديد إعدادات التوافق المناسبة للعبة تلقائيًا، اتبع هذه الخطوات:
- من شريط البحث قم بكتابة “Run programs”، ستظهر أمامك “Run programs made for previous versions of Windows.” قم بالضغط عليها.
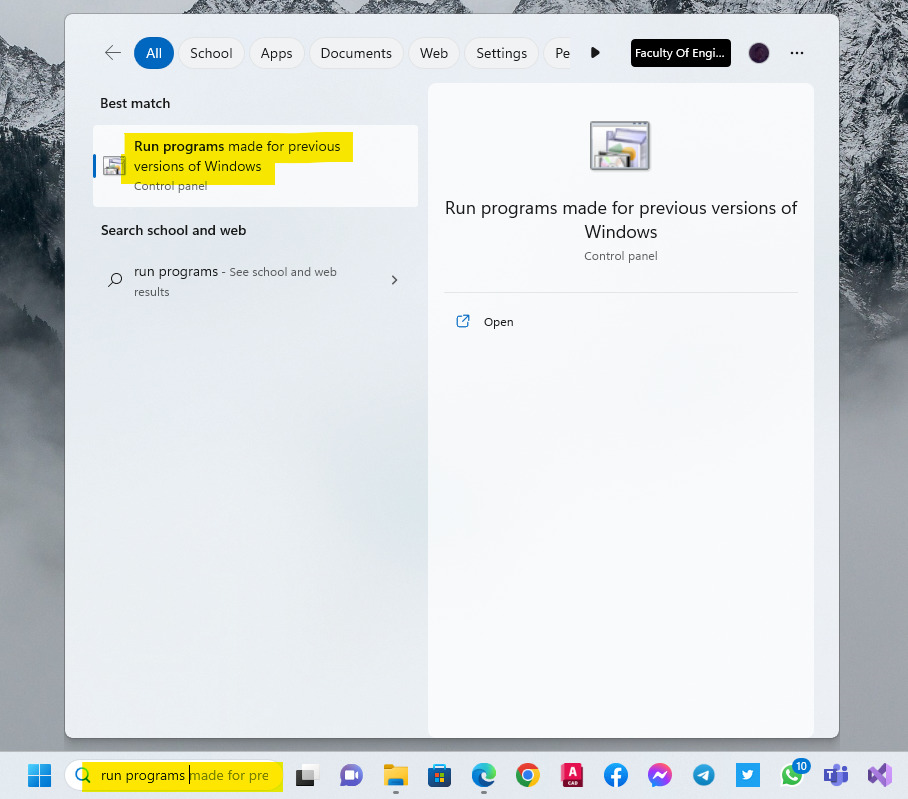
- من النافذة التي ستظهر أمامك قم بالنقر على Advanced”.
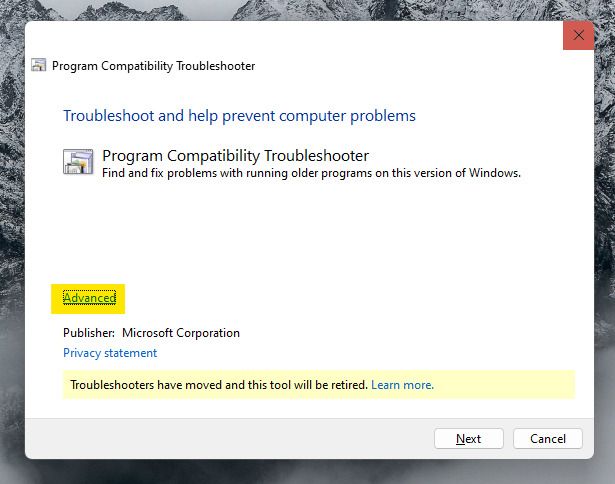
- بعد ذلك قم بالنقر على “Run as administrator”.
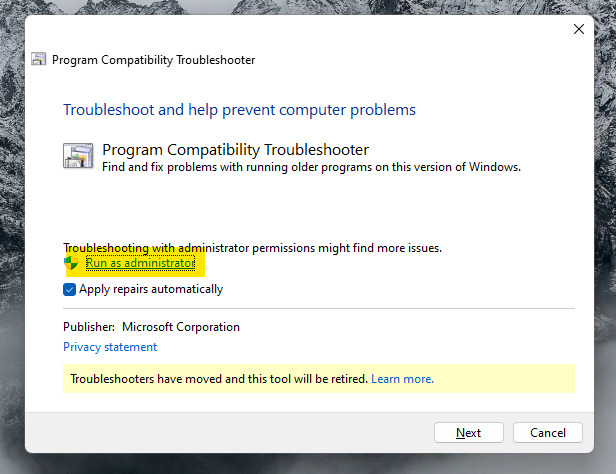
- بعد ذلك قم بالنقر على “Next” للسماح لـ Windows بالبحث عن أية مشكلات توافق مع برامجك أو ألعابك.
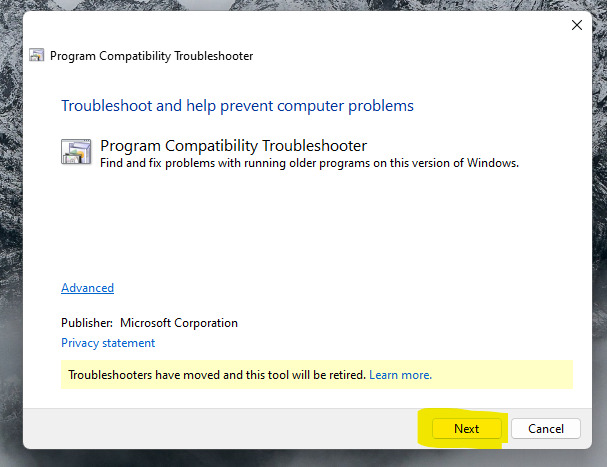
- قم بتحديد اللعبة الغير متوافقة من القائمة المتوفرة وانقر على “Next”. إذا لم تكن لعبتك مدرجة في القائمة، فاختر خيار “Not Listed” ثم “Next”.
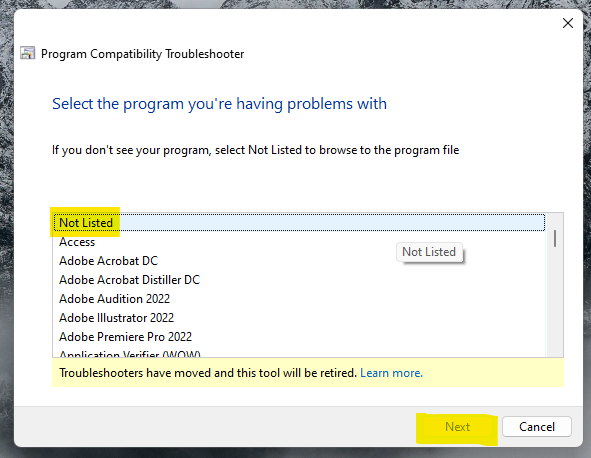
- انقر على “Browse” واذهب لمكان تخزين اللعبة واخترها ثم اضغط “Next”.
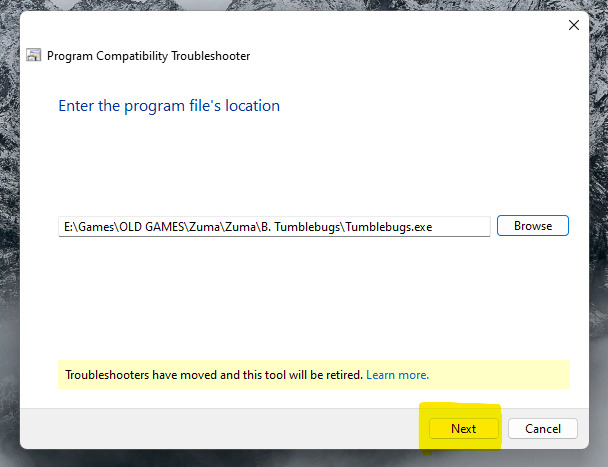
- قم بالنقر على الخيار الأول “Try recommended settings” وتابع باقي الخطوات.
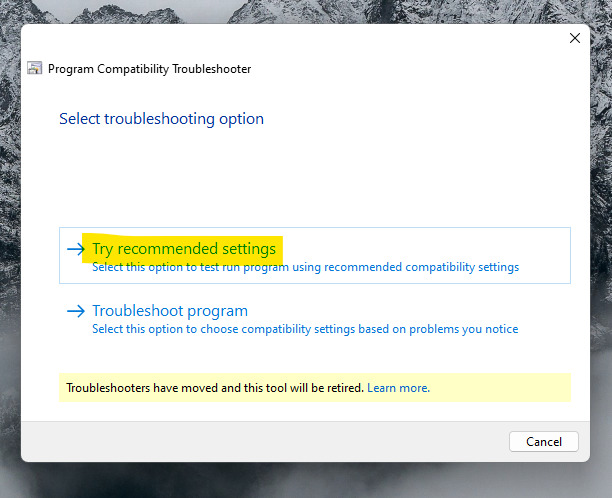
- من خلال الخيار “Test the program” ستقوم بفحص اللعبة ما إذا كانت تعمل أو لا ثم اضغط “Next”.
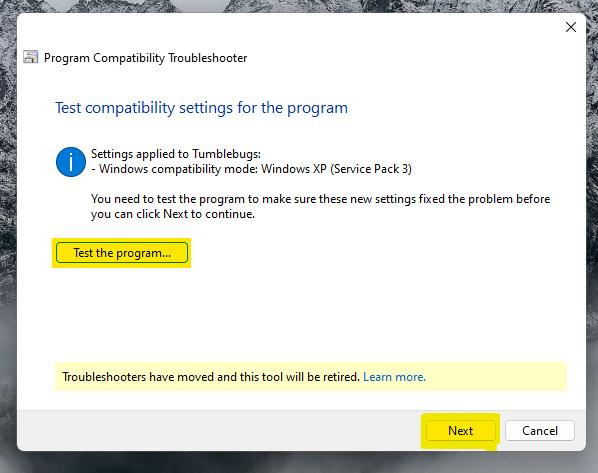
- وأخيرا قم بحفظ الإجراءات التي قمنا بها بالضغط على “Yes, save these settings for this program”.
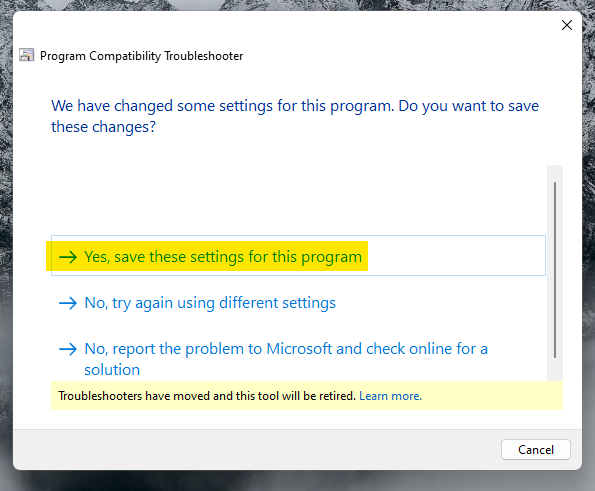
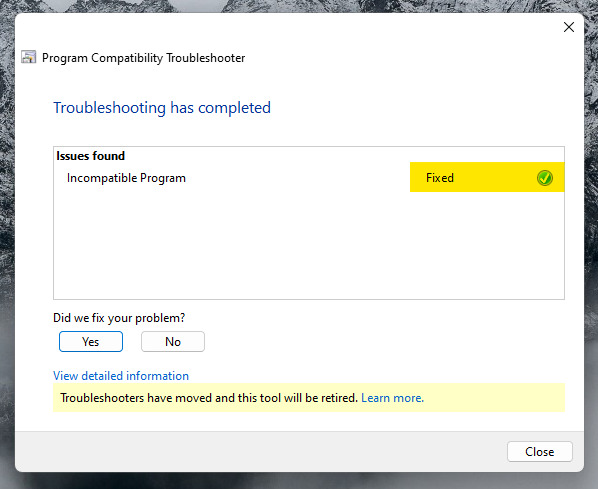
سيظهر أمامك ما إن تم حل مشكلة تشغيل اللعبة أو لا، ولكن إذا وصلت لهذه النقطة وقمت بعمل الاجراءات السابقة ولم تعمل معك اللعبة فتابع باقي الطرق.
قم بتثبيت Unsigned Drivers
يرجى ملاحظة أن هذه الطريقة تتضمن تعطيل ميزة أمان في Windows ويمكن أن تعرض نظامك للمخاطر، تابع بحذر وفكر في الآثار المترتبة على ذلك قبل اتباع الخطوات التالية، يرجى الانتباه إلى أن تعطيل driver signature enforcement يمكن أن يجعل نظامك أكثر عرضة لبرامج التشغيل غير المتوافقة أو غير المستقرة، يوصى باستخدام هذه الطريقة مؤقتًا فقط وتمكين driver signature enforcement مرة أخرى بعد تثبيت unsigned drivers المطلوبة للعبتك، قم باتباع الخطوات التالية:
اضغط على Start وأثناء ذلك اضغط باستمرار على مفتاح Shift وانقر فوق إعادة التشغيل أو “Restart” سيؤدي هذا إلى بدء إعادة تشغيل النظام الخاص بك. وأثناء إعادة التشغيل سيدخل الجهاز إلى (advanced boot menu)، ومنها قم بالضغط على “Troubleshoot”.
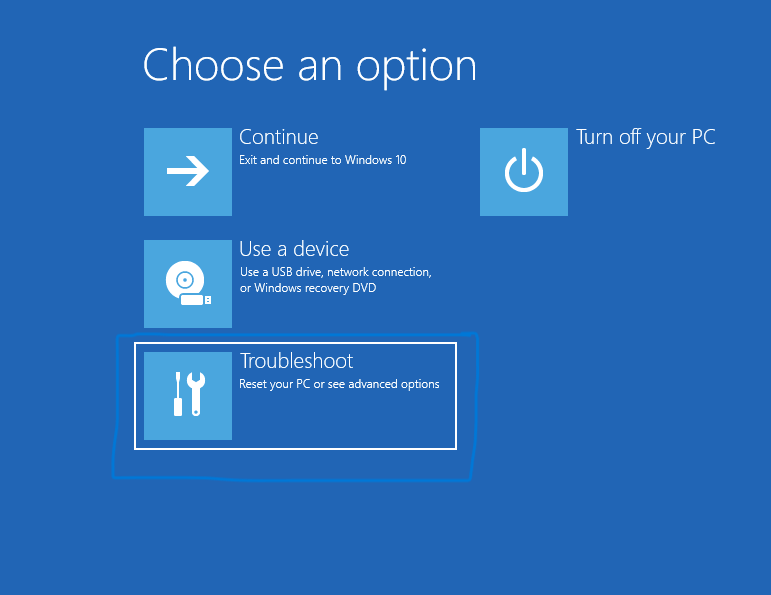
- ثم اختر “Advanced options”.
- بعد ذلك قم بالضغط على “Startup settings”.
- ثم اضغط “Restart”.
بعد ذلك ستظهر أمامك عدة اختيارات من (Startup settings) اختر الخيار السابع “Disable driver signature enforcement” من خلال النقر أو الرقم 7 أو F7 من لوحة المفاتيح بعد ذلك اضغط “Enter”.
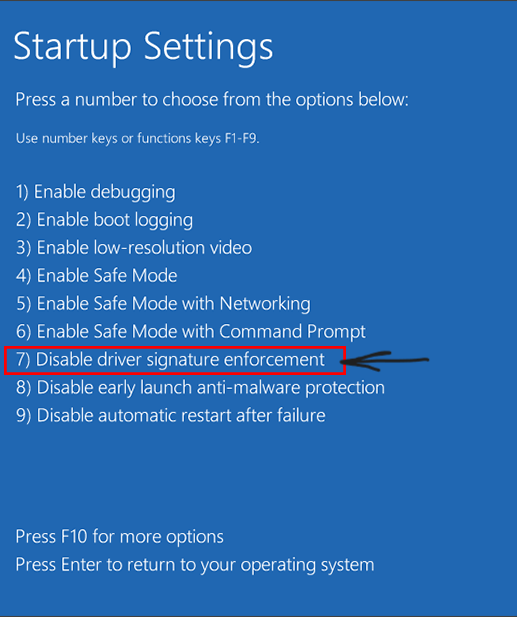
وسيقوم النظام بتعطيل هذه الخاصة التي ربما تعطل تشغيل اللعبة، ثم جرب تشغيلها مره أخرى، وإن لم تعمل فتوجه للطريقة التالية.
قم بتشغيل الألعاب باستخدام المحاكي (DOSBox)
إذا كانت لديك ألعاب قديمة لم تعد متوافقة مع الأنظمة الحديثة، فيمكنك استخدام محاكي مثل DOSBox لتشغيلها، حيث يحاكي DOSBox بيئة DOS، مما يسمح لك بلعب الألعاب التي تعتمد على نظام تشغيل DOS على ويندوز 11، وإليك كيفية تشغيل الألعاب القديمة باستخدام DOSBox:
- أولًا تحتاج تحميل DOSBox من هنا.
- بعد القيام بتثبيته قم بالنقر كليلك يمين على أيقونة سطح المكتب ثم انقر “Show more options” ثم “Create shortcut”.
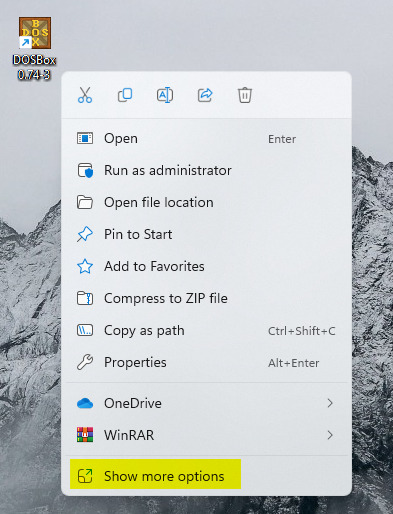
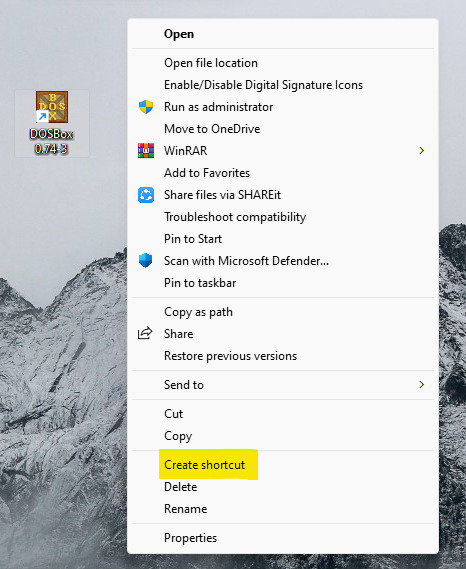
- اذهب لمكان اللعبة المرادة وقم بالنقر كليك يمين علي أيقونه تشغيل اللعبة واختر “Copy as path”.
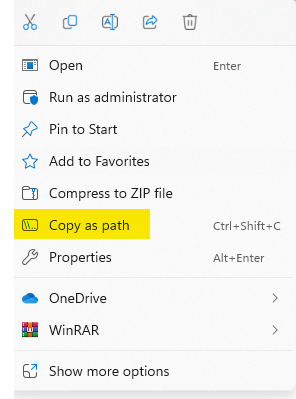
- ثم اذهب لسطح المكتب، وانقر بزر الماوس الأيمن فوق الاختصار الذي تم إنشاؤه حديثًا واختر “Properties”.
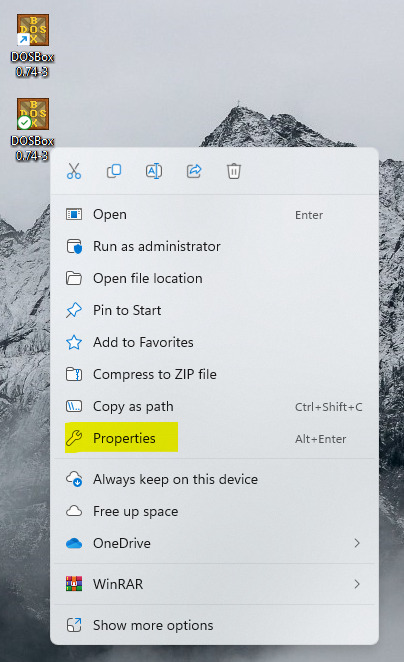
- في نافذة الخصائص التي ظهرت أمامك، انتقل إلى تبويب “Shortcut”، وقم بلصق المسار الذي قمنا بنسخة في حقل المسار بعد كلمة “-userconf”
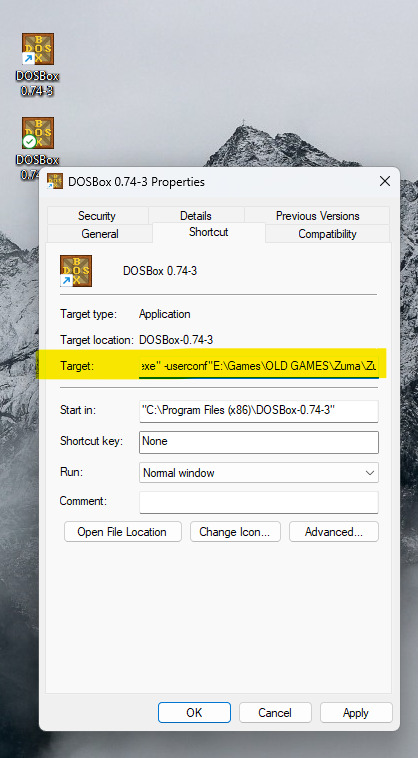
- تأكد من أنك لم تقم بحذف المسار الأساسي وأنك قمت بلصق مسار اللعبة بجانبه، ثم انقر “OK”.
بعد ذلك في أي وقت تريد أن تلعب فيه لعبتك، انقر نقرة مزدوجة فوق اختصار DOSBox هذا، يمكنك إعادة تسمية الاختصار باسم اللعبة لسهولة الوصول إليه فيما بعد. عند تشغيل هذا الاختصار لأول مرة، قد يُطلب منك تحديد الجرافيك والصوت وغير ذلك، اضغط على الرقم المقابل للخيار، ومن ثم يبدأ تشغيل اللعبة.
لم تعمل اللعبة؟ لا بأس تابع باقي الطرق وستتمكن من حل مشكلتك.
استخدم Virtual Machine
virtual machine هي محاكاة برمجية لنظام كمبيوتر تسمح لك بتشغيل أنظمة تشغيل متعددة في وقت واحد على جهاز كمبيوتر مادي واحد، مما يوفر ميزة التوافق للتطبيقات والبيئات المختلفة.
إذا كنت تواجه مشكلات في التوافق مع لعبة قديمة على Windows 11، فيمكنك محاولة تشغيل اللعبة داخل جهاز افتراضي، يسمح لك الجهاز الافتراضي بإنشاء نظام تشغيل منفصل داخل بيئة Windows 11 الحالية، إليك الطريقة:
- قم بتنزيل وتثبيت برنامج جهاز افتراضي مثل Oracle VM VirtualBox.
- بمجرد التثبيت، افتح Oracle VM VirtualBox وانقر فوق “New” لإنشاء جهاز افتراضي جديد.
- اتبع الخطوات في النافذة التي ستظهر لإنشاء جهاز افتراضي، ستحتاج إلى تحديد نظام التشغيل المطلوب والإصدار الذي تتوافق معه اللعبة، قد يكون هذا إصدارًا أقدم من الويندوز، مثل Windows XP أو Windows 7 أو غيرهم.
- قم بتثبيت نظام التشغيل المطلوب داخل الجهاز الافتراضي.
- بعد إعداد الجهاز الافتراضي وتثبيت نظام التشغيل، قم بتثبيت اللعبة داخل بيئة الجهاز الافتراضي، تمامًا كما تفعل على جهاز كمبيوتر فعلي.
باستخدام جهاز افتراضي، يمكنك إنشاء بيئة معزولة حيث يمكن تشغيل اللعبة كما لو كانت على جهاز كمبيوتر منفصل بنظام تشغيل متوافق معها. يمكن أن تساعد هذه الطريقة في تجاوز مشكلات التوافق وتسمح لك بالاستمتاع بألعابك القديمة على Windows 11.
تفقد الألعاب مفتوحة المصدر
بعض الألعاب التي لها شعبية كبيرة من المستخدمين على مستوي العالم، والتي صممت على هاردوير قديم يتم تحديثها وتطويرها من قبل بعض المستخدمين إذا كانت مفتوحة المصدر، فيعمل هذا التطوير على تحسين تجربة الألعاب وجعل هذه الألعاب القديمة أكثر قابلية للعب على Windows 11، وإليك ما يمكنك القيام به:
- استكشف الألعاب مفتوحة المصدر: الألعاب مفتوحة المصدر مجانية ويتم تطويرها بواسطة مجتمع المستخدمين مع تحسينات وتحديثات للأنظمة الحديثة كويندوز 11، توفر مواقع مثل My Abandonware و ModDB مجموعة من الألعاب القديمة التي تم وتحديثها للعمل بشكل أفضل على Windows 11، من خلال هذه المواقع يمكنك العثور على إصدارات مفتوحة المصدر أو إصدارات محدثة من ألعابك المفضلة.
- إذا لم تتمكن من العثور على لعبة معينة على منصات مفتوحة المصدر، فحاول البحث في الويب عن مجتمع اللعبة أو التحديثات غير الرسمية، طورت العديد من مجتمعات اللاعبين تصحيحات لمعالجة مشكلات التوافق وتحسين الجرافيك وإضافة ميزات جديدة إلى الألعاب القديمة، يمكن العثور على هذه التصحيحات غالبًا في المنتديات أو مواقع الويب المخصصة ذات الصلة باللعبة الخاصة بك.
- من خلال استكشاف الألعاب مفتوحة المصدر وتصحيحات المجتمع، يمكنك اكتشاف إصدارات محسّنة من الألعاب القديمة التي توفر دقة محسّنة وأداء أفضل ودعم أحدث لـ DirectX، مما يجعلها أقرب إلى معايير الألعاب الحديثة، ومناسبة للاستخدام على ويندوز 11.
باتباع هذه الطرق ستتمكن من تشغيل ألعابك القديمة المفضلة بسلاسة على ويندوز 11 بجانب الاستمتاع بمميزات النظام الجديد دون الحاجة لتثبيت نظام تشغيل أقدم لتشغيل اللعبة. بعض هذه الطرق تعمل أيضًا مع التطبيقات والبرامج القديمة، فيمكنك من خلالها تشغيل البرامج القديمة على ويندوز 11.