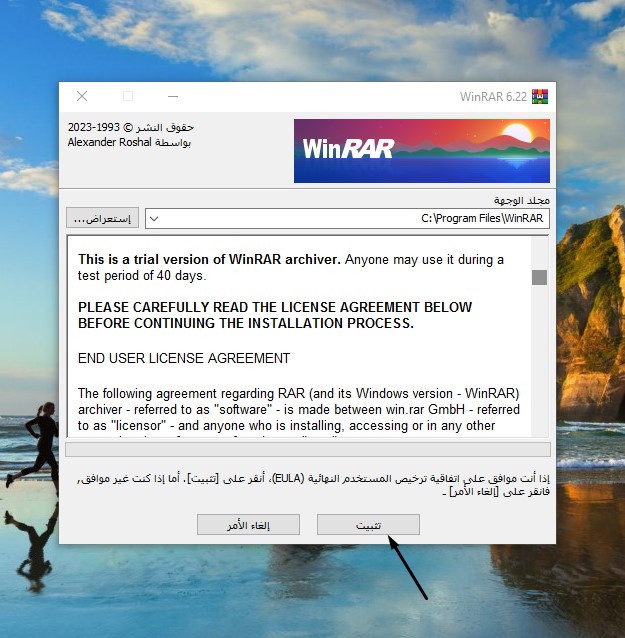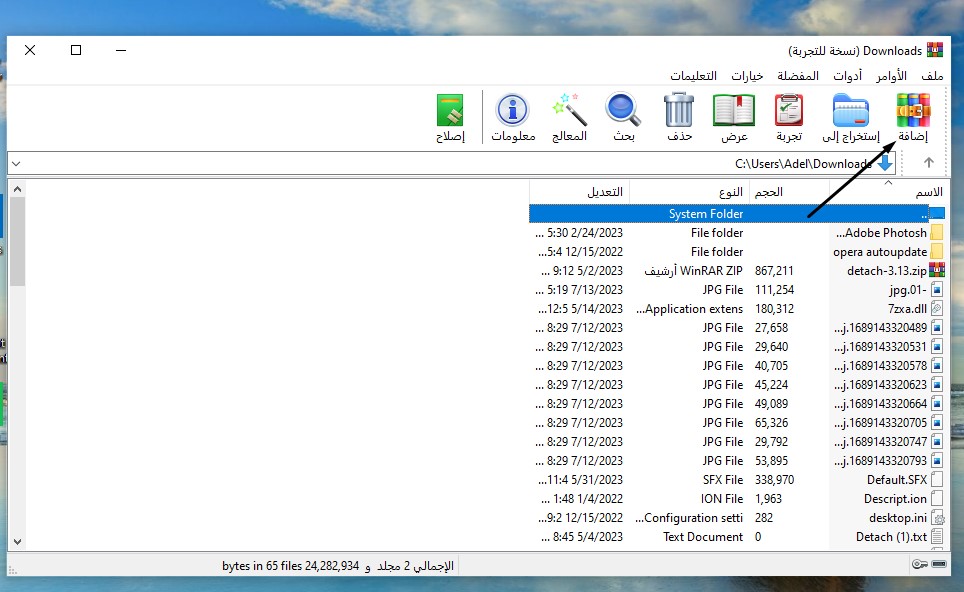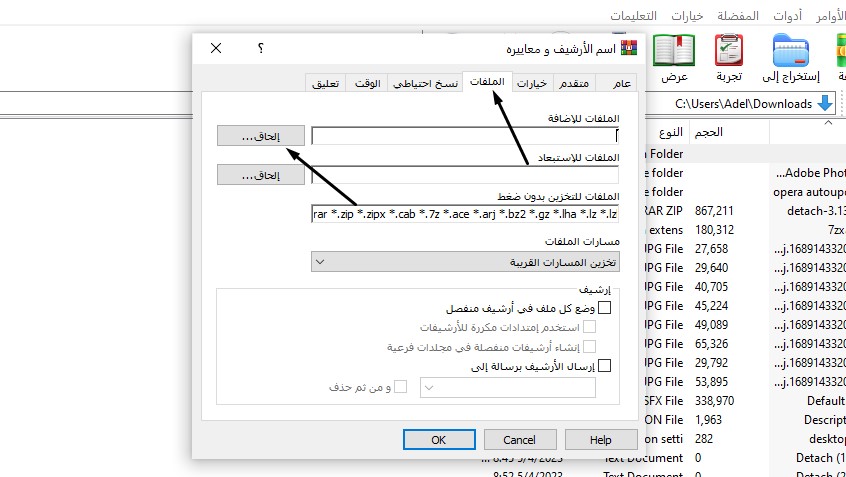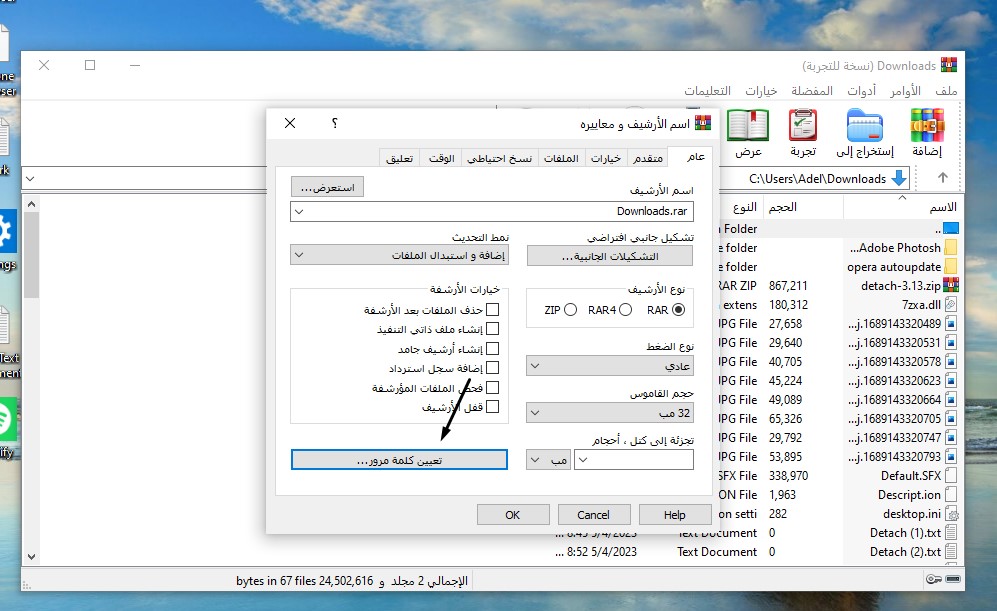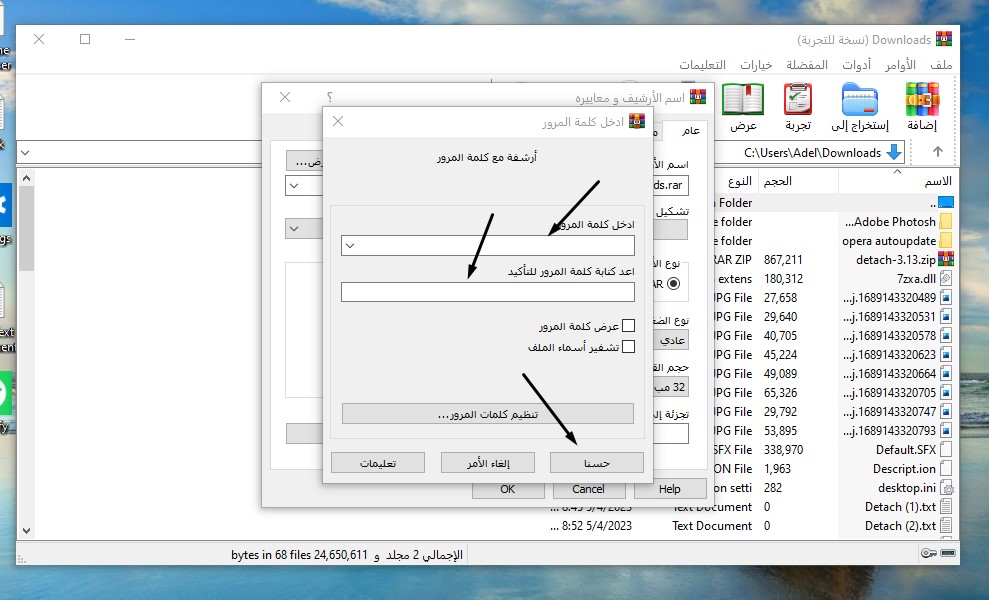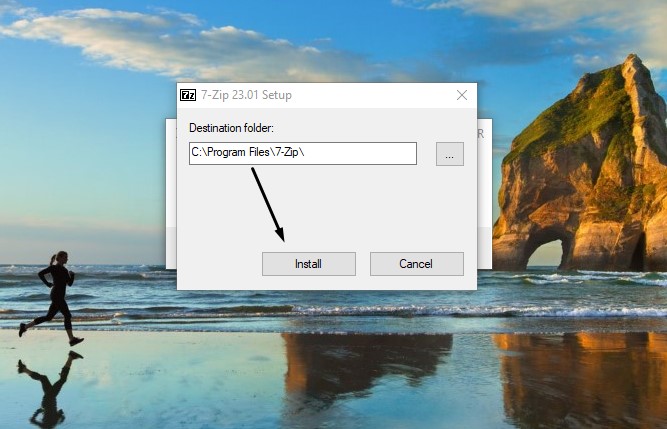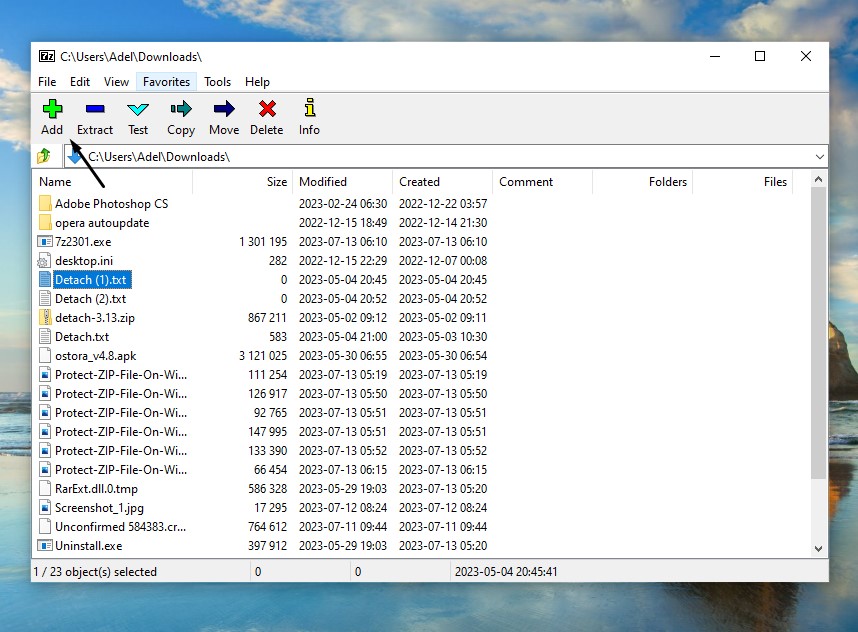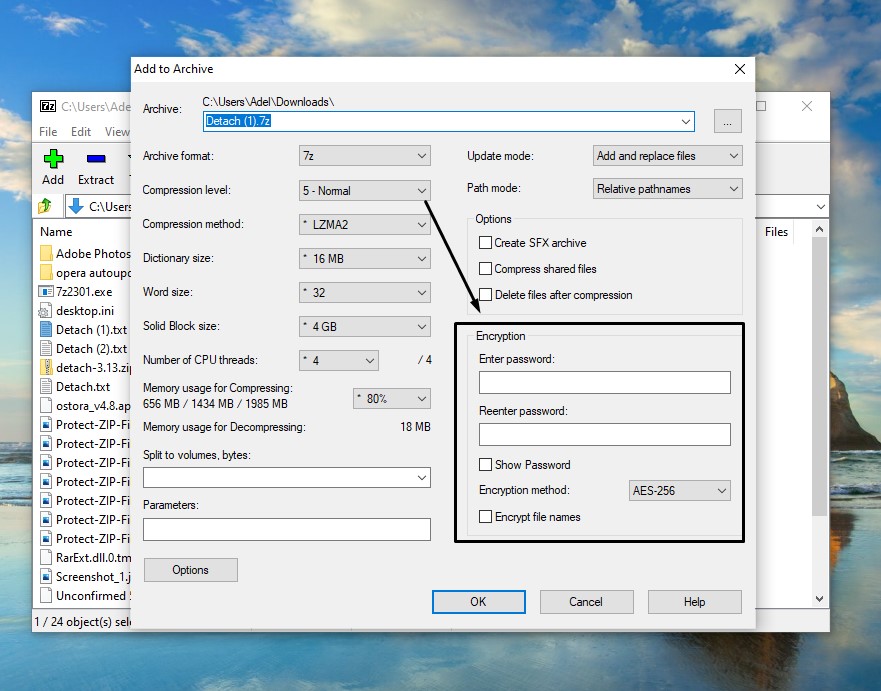هل تريد حماية الملفات المضغوطة في Windows 11؟ إليك أفضل طرق للقيام بذلك!
لا شك أنك بالفعل على علم بما هي الملفات المضغوطة أو تلك الملفات التي لها العديد من الصيغ ولكن أشهرها صيغة .Zip، إذا كنت تواجه مشكلة في حاسوبك الشخصي تتمثل في كثرة عدد الملفات في مجلد معين أو كِبر حجم عدد من الملفات معاً فهناك حل يمكنك أن تستعين به وهو القيام بضغط تلك الملفات في ملف واحد قد يكون بتلك الصيغة التي ذكرناها بالفعل أو بصيغ أخرى غيرها مثل RAR, ARJ, TAR كما هناك صيغة أخرى معروفة وهي CAB.
تلك هي الملفات المضغوطة التي توفر إليك جمع عدد من الملفات أو المجلدات في ملف واحد يمكنك بسهولة التحكم به، ولكن ماذا إن كانت تلك الملفات التي نتحدث عنها مهمة أو تريد خصوصية؟
إذا كانت تلك الملفات التي تريد الآن ضغطها في ملف واحد حقاً كذلك، وأنت الآن قلق من أن يقوم أحدهم بفك الضغط عنها بالاستعانة بالوسائل المعروفة، فدعني أقول لك صديقي أن هناك وسائل يمكنك أن تستعين بها في حماية ملفك المضغوط عن طريق إغلاقه برقم سري، وهنا في دليلنا اليوم سوف تجد أفضل طريقتين يمكنك بهم قفل الملفات المضغوطة برقم سري في Windows 11 لنبدأ دليلنا بأول طريقة.
حماية الملفات المضغوطة في ويندوز 11
| الأداة | WinRAR |
| الحجم | 3.4 ميجابايت |
| وظيفته | إدارة وحماية الملفات المضغوطة |
| التوافق | Windows, macOS, Android |
| آخر تحديث | 6.22 (2 يونيو 2023) |
قد ذكرنا بالأعلى أننا سوف نتحدث في دليلنا اليوم عن طريقتين من بين عديد من الطرق التي يمكنك أن تستعين بها في غلق الملفات المضغوطة وحمايتها برقم سري لمنع وصول أي أحد إليها، وأولى تلك الطرق التي سوف نستعين بها اليوم هي الأداة المعروفة والرائعة WinRAR، هذا البرنامج الرائع والعريق في الأساس يتميز بشعبية كبيرة ومميزات عديدة نتجت عنها تلك الشعبية التي نتحدث الشعبية، أولها أن الأداة تتوافر على جميع الأنظمة تقريباً مثل اندرويد، Linux، كما يمكنك أن تستعين بها على حاسوبك بنظام Windows 11.
بإمكانك عن طريق الأداة مثلاً تقليل حجم الملفات الكبيرة عن طريق القيام بضغطها، يدعم البرنامج قائمة كبيرة من الصيغ ومنها RAR, ZIP, CAB, ARJ, LZH, TAR, GZip, UUE, ISO، بإمكانك عن طريقه الدخول لتلك الملفات المضغوطة وكأنها ملفات عادية وتفحصها كما بإمكانك إخراج ملفات معينة من هذا الملف، يمكنك ضغط ملفات معينة عن طريقه على جزئيين أو ملفين مختلفين، يصلح WinRAR أيضًا كل المشاكل التي قد تواجهها مع نوعية تلك الملفات، وكل هذا إلى جانب إمكانية حماية تلك الملفات بتنفيذ الآتي:
- في بداية الأمر تأكد من توجهك لموقع الأداة الرسمي من حاسوبك الشخصي وتحميل الأداة عن طريق الرابط المشار إليه بالأعلى، ثم قم بالدخول للبرنامج ثم قم بالضغط على زر تثبيت.
- توجه للأداة بعد الانتهاء مباشرةً من تثبيتها على الكمبيوتر، ثم قم من شريط الخيارات الموجود في أعلى الواجهة بالضغط على زر إضافة.
- الآن سوف تظهر إليك نافذة بها مجموعة من الخيارات لإنشاء ملف مضغوط جديد، يمكنك الضغط على زر ملفات في البداية وبدء تحديد الملفات التي تريد ضغطها ثم حمايتها من الكمبيوتر الخاص بك.
- بعد تحديد الملفات، قم مرة أخرى بالضغط على خيار عام، ثم قم من الواجهة التي سوف تظهر إليك بالضغط على زر تعيين كلمة مرور.
- بمجرد الضغط على الزر السابق، قم من النافذة التي سوف تظهر إليك بوضع الرقم السري الذي تريد اغلاق الملف به مرتين، مرة في الشريط الأساسي ومرة للتأكيد في الشريط الثاني.
- تأكد بعد وضع الأرقام السرية بشكل مطابق، ثم قم بالضغط على زر حسناً، ومن الواجهة الأساسية ابدأ عملية ضغط الملفات.
قفل ملف مضغوط عن طريق أداة 7-ZIP في ويندوز 11
| الأداة | ZIP-7 |
| الحجم | 1.2 ميجابايت (بعد التثبيت) |
| وظيفته | إدارة وحماية الملفات المضغوطة |
| التوافق | Windows, Linux |
| آخر تحديث | 23.01 (20 يونيو 2023) |
الأداة الثانية والأخيرة في دليلنا اليوم التي سوف نستعين بها في حماية الملفات المضغوطة في ويندوز 11 وهي 7-ZIP أداة بسيطة للغاية مقارنةً بالتي تحدثنا عنها بالفعل في الأعلى وهي WinRAR، الأداة توفر مميزات عديدة أيضاً مثل إمكانية فك الملفات المضغوطة وضغط ملفات أخرى بسهولة شديدة، كما يمكنك الدخول لتلك النوعية من الملفات والوصول لما هو بداخلها دون الحاجة لفك الضغط أولاً كما يمكنك استخراج ملف محدد منها أيضًا، العديد من المميزات التي توفرها تلك الأداة الرائعة التي للأسف لا تتوافر باللغة العربية كما في WinRAR، وكل هذا بجانب إمكانية حماية الملفات المضغوطة بتنفيذ الآتي:
- تأكد في بداية الأمر من تحميل الأداة بالفعل على جهازك الكمبيوتر، قم بالدخول إليها ثم قم من أول نافذة سوف تظهر إليك بالضغط على زر Install حتى يتم تثبيتها على حاسوبك.
- بعد انتهاء عملية التثبيت تمامًا، قم بالدخول للبرنامج، قم من الواجهة الأساسية له والتي بها مساحة تخزين حاسوبك الشخصي بتحديد الملفات التي تريد ضغطها وحمايتها برقم سري.
- بعد تحديد الملفات، قم بالضغط على زر Add من شريط الخيارات الموجود بالأعلى.
- من النافذة التي سوف تظهر إليك الآن، قم من جزء Encryption الموجود في يمين الواجهة بوضع الرقم السري الذي تريد أن تُغلق به الملف، ثم قم بتأكيده مرة أخرى في الشريط الثاني.
- بمجرد أن تنتهي من وضع الرقم السري مرتين، قم بالضغط على زر Ok حتى تبدأ عملية ضغط الملفات وإغلاقها برقم سري!
كلمة أخيرة!
هكذا بالفعل قد انتهينا من خطوات دليلنا اليوم وهذا بالنسبة للطرق التي قمنا بشرحها، كلاهم مفيد ويمكنك أن تستعين به في ضغط الملفات وكذلك حماية تلك الملفات المضغوطة، الآن بإمكانك فك الضغط عن الملف بشكل طبيعي، وثم إدخال الرقم السري عندما يُطلب منك! إذا واجهتك أي مشكلة أثناء إتباع الخطوات فقط قم بتركها لنا في تعليق وسوف يتم الرد عليك بأقرب وقت!