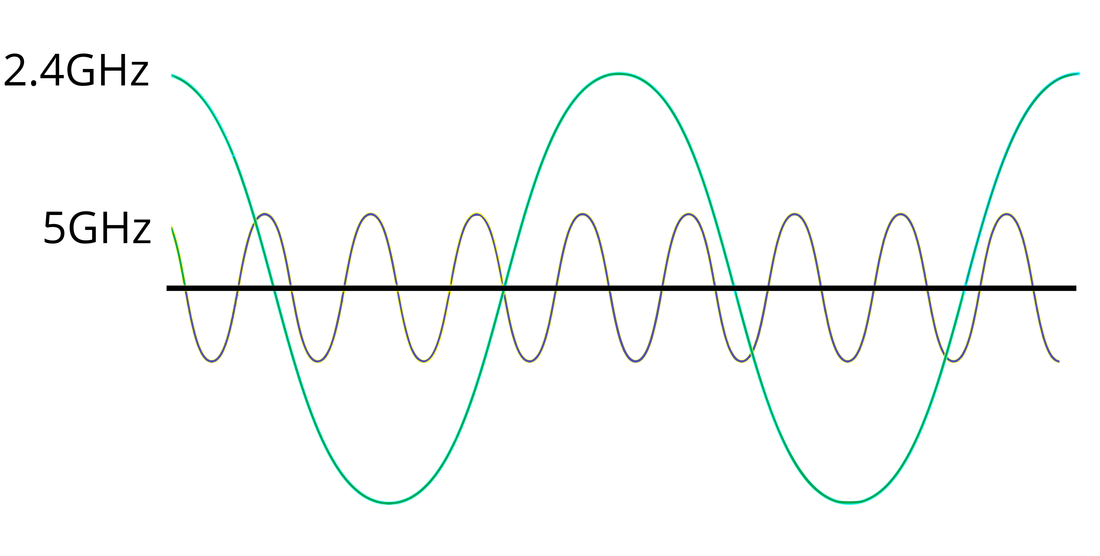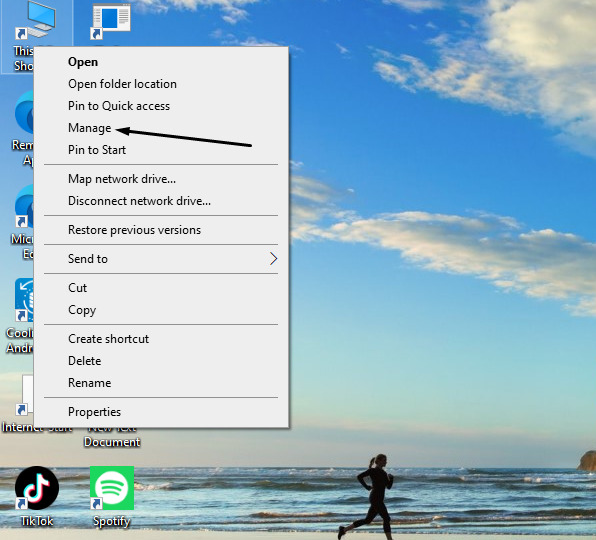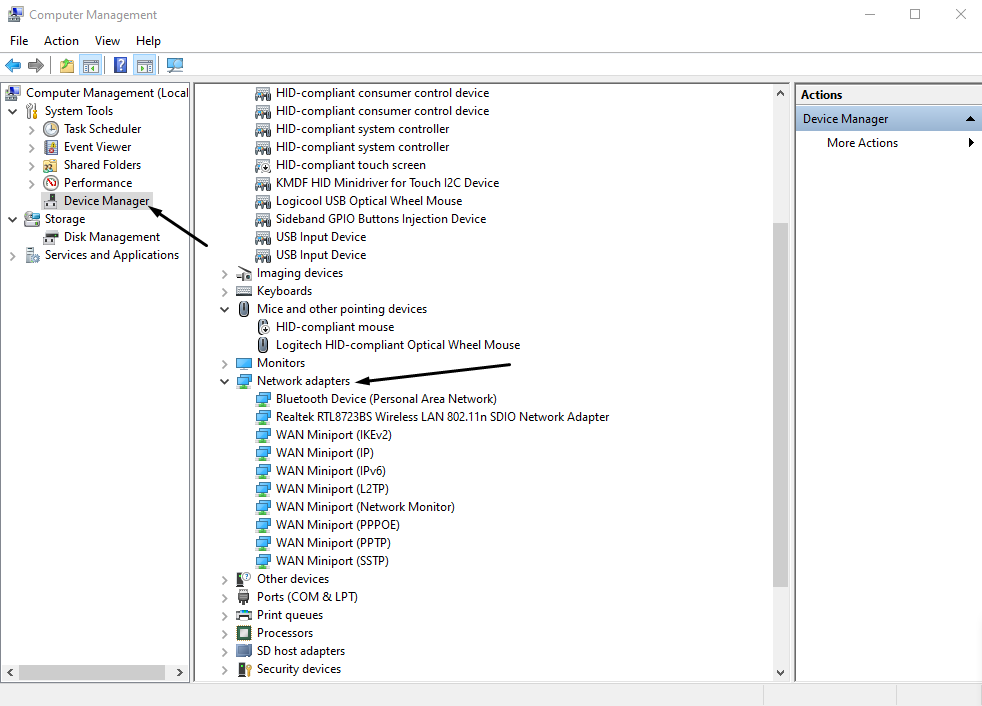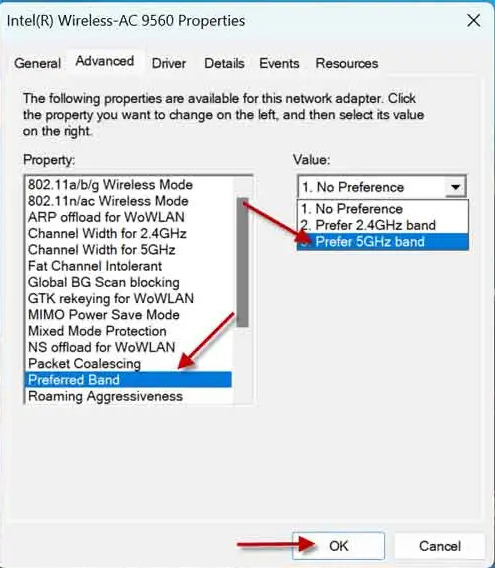شرح كيفية استقبال تردد 5GHz بدلًا من 2.4GHz في الواي فاي (ويندوز 10 أو 11)
طريقة استقبال تردد 5 جيجاهرتز فقط لاتصال Wi-Fi في خيارات الويندوز. إذا كنت تبحث عن تجربة انترنت جيدة ولا مثيل لها مع الواي فاي الخاص بك فهناك نقاط وأمور لابد من توافرها حتى تصل لما تريده، أولها توفير باقة جيدة بسعة كبيرة من الجيجابايت حتى تظل معك لأطول فترة ممكنة، اختيار علامة أو مصدر جيد تحصل منه على انترنت جيد، الأساسي هنا والذي يجب أن يكون متواجد هو زيادة سرعة الانترنت، واليوم قد أتينا للحديث عن طريقة يمكنك بها القيام بذلك وهي اعداد ويندوز 11 على استقبال تردد 5 جيجا هيرتز، إذا كان الراوتر الخاص بك من الأجهزة مزدوجة النطاق فيمكنك القيام بذلك الآن عن طريق هذا الدليل.
ما الفرق بين تردد 5 جيجاهرتز وتردد 2.4؟
كما ذكرنا صديقي أنت هنا اليوم لكي تصل إلى تسريع Wi-Fi الخاص بك، ونحن هنا في هذا الدليل لكي نقدم طريقة يمكنك بها القيام بذلك وهي اعداد جهازك الكمبيوتر لاستقبال تردد 5 جيجاهرتز عند استخدام الواي-فاي، ولكن قبل شرح طريقة القيام بذلك لابد أولًا من الحديث عن الفرق بين هذا التردد الجديد ولما قد يكون هو حل أمثل لمشكلة بطئ الواي-فاي؟ الإجابة على هذا السؤال صديقي تتمثل في أن أغلب الأجهزة تستخدم تردد 2.4 جيجاهرتز وفيما بينهم أغلب أجهزة الراوتر التي تستخدم هذا التردد في نقل البيانات مما يسبب تداخل في الموجات وبالتالي بطئ في سرعة الانترنت.
فتلك الترددات التي أتينا اليوم لتعيين أحدثهم في Windows 11 تعمل بهم جميع الأجهزة، وكثرة تلك الأجهزة التي تعمل بنفس التردد يقلل من سرعة الانترنت، وهذا بعيد كل البعد عن تردد 5 جيجاهرتز الذي هناك عدد قليل من الأجهزة تعمل به وبالتالي زيادة في سرعة الانترنت!
وإلى جانب كل ذلك هناك ما يسمى بقنوات الشبكة اللاسلكية التي هي المسئولة عن حل مشاكل تداخل الموجات اثناء إرسال البيانات، تردد 5GHZ يحتوي على 200 قناة بينما الأخر لديه 11 قناة فقط، هناك فارق كبير في سرعة الانترنت للأفضل سوف تحصل عليه بمجرد الحصول على هذا التردد بجهازك الكمبيوتر فلن تصل سرعة الانترنت لأقل من 10 ميجا بايت في الثانية بمجرد تعيين ذلك التردد.
طريقة استقبال تردد 5GHz فقط في واي فاي Windows 11
كما ذكرنا، هناك نوعان من راوتر الواي فاي يمكن أن يكون لديك أحدهم النوع الأول هو راوتر Single Band وهذا النوع لا يستقبل إلا تردد 2.4 فقط، أما عن النوع الثاني وهو Dual Band الذي يمكنه استقبال تردد 2.4 وكذلك تردد 5 جيجاهرتز الأحدث، لذا لابد أن تتأكد أولًا من توفير جهاز راوتر من نوع Dual Band ثم التأكد من أن حاسوبك قادر على استقبال هذا التردد وأنه يعمل بإصدار ويندوز 11 ثم تنفيذ الآتي من الخطوات:
- في بداية الأمر قم من حاسوبك الشخصي بالضغط على أيقونة This PC بالزر الأيمن للماوس، ثم قم من القائمة التي سوف تظهر إليك بالضغط على خيار Manage.
- بمجرد الضغط على الزر السابق سوف تٌفتح معك نافذة قم منها بالضغط على زر Device Manager وانتظر حتى تظهر إليك قائمة أخرى من الخيارات.
- من القائمة التي سوف تظهر إليك قم بالعثور على خيار Network adapters، وبمجرد أن تصل إليه قم بالضغط على السهم الموجود بجانبه.
- بعد ذلك سوف تظهر إليك قائمة من الخيارات كل خيار منهم يمكنك عن طريقه التحكم في نوع معين من الشبكات، قم منها بالضغط على خيار شبكة الواي-فاي بالزر الأيمن للماوس.
- بمجرد الضغط عليه سوف تظهر إليك قائمة أخرى جديدة من الخيارات، اضغط منها على زر Properties.
- الآن أنت في نافذة التحكم بشبكة الواي-فاي الخاصة بك، قم بالضغط من تلك النافذة على زر Advanced.
- الآن سوف تظهر إليك واجهة جديدة بإعدادات جديدة أيضّا، قم من تلك الواجهة وتحديداً من مربع Property بتحديد خيار Preferred Band.
- بمجرد تحديد الخيار السابق من مربع الخيارات قم بالضغط على شريط Value الموجود إلى جانب المربع.
- الآن سوف تظهر إليك عدة خيارات بالترددات التي يمكنك التحديد منها، ثم بالضغط منها على زر Prefer 5GHz band (إذا لم ترى هذا الخيار موجود فكن على علم بأن حاسوبك الشخصي لا يدعم استقبال هذا التردد).
- وأخيراً قم بالضغط على زر Ok حتى تبدأ باستخدام الانترنت بسرعة أكبر.
الخاتمة
هكذا بالفعل قد انتهينا من إجراء أحد عمليات تسريع الانترنت بشكل كبير وملحوظ، الآن لن تواجه مشاكل مع الواي فاي الخاص بك مثل بطئ الانترنت أو اخذ وقت طويل في تحميل البيانات أو قطع الاتصال أو ما شابه ذلك، فكل تلك المشاكل لا تتقابل ابدا مع تردد 5 جيجاهرتز الذي قمنا بتفعيله اليوم. فقط ما عليك هو توفير كمبيوتر يمكنه استقبال موجات هذا التردد فقط، وأيضاً راوتر مزدوج كما ذكرنا! أما إذا واجهتك أي مشكلة أثناء إتباع الخطوات فقط قم بتركها في تعليق وسوف يتم الرد عليك بأقرب وقت ممكن.