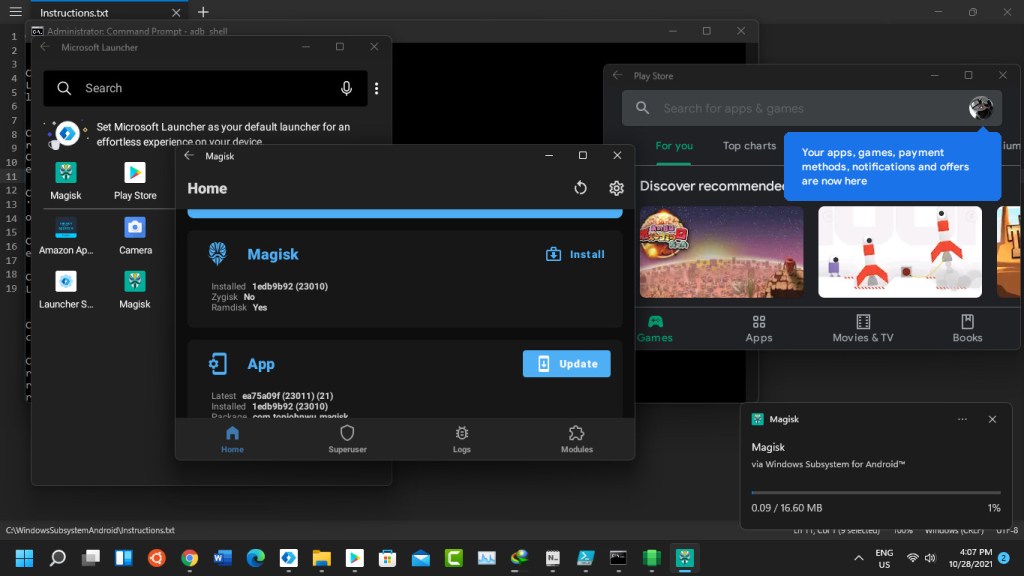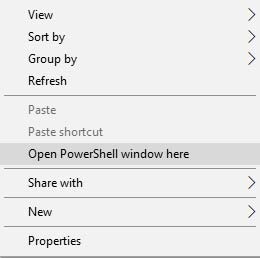عمل روت لواجهة الاندرويد في ويندوز 11 شرح مُفصّل لتجذير WSA باستخدام Magisk!
تحدثنا سابقاً بدليل كيفية تثبيت برامج وألعاب اندرويد APK على ويندوز 11 عن تلك الخدمة الجديدة التي تقدمها Microsoft في الجيل الحادي عشر لنظام تشغيلها Windows، وقد ذكرنا أنها وسيلة لمستخدمي هذا الإصدار الجديد تُمكنهم من تجربة أي تطبيق أو لعبة هي في الأساس مخصصة للتواجد في منصات الهواتف، تمثل حديثنا أيضاً أن هذا الأمر الرائع أصبح متوافر بفضل التعاون الذي حدث بين متجر Amazon وليس كما يعتقد البعض أن جوجل هنا لها علاقة بالأمر، بل إنهم مستمرون في المنافسة الدائمة! ولذلك، وفرنا إليكم دليل آخر نوضح به طريقة الحصول على Play Store وكأنه إحدى التطبيقات التي قمنا بتحميلها من أمازون، حقاً إن تلك الإضافة الجديدة أكثر من رائعة! بل وتعتبر وسيلة لتجربة الكثير من الأمور المدهشة.
https://twitter.com/topjohnwu/status/1451282578514735131?ref_src=twsrc%5Etfw%7Ctwcamp%5Etweetembed%7Ctwterm%5E1451282578514735131%7Ctwgr%5E%7Ctwcon%5Es1_c10&ref_url=https%3A%2F%2Fm.mohamedovic.com%2Fget-google-play-store-apps-on-windows-11%2F
وقد تحدثنا بأخر دليل مُشار إليه عن واحدة من تلك الأمور المدهشة التي لابد من ان تحظى بتجربتها كمستخدم لنظام Windows 11 يحتوي على ميزة WSA أو “Windows Subsystem For Android” الجديدة، كان حديثنا بتلك الجزئية عن إمكانية عمل روت لواجهة الأندرويد في ويندوز 11! فهل بالفعل يمكننا القيام بهذا؟ في الحقيقة نعم، اقتصر حديثنا المرة السابقة على أن أحد الأشخاص استطاع بالفعل تثبيت Magisk Manager ضمن تطبيقاته على أندرويد ساب سيستم، وأنه ليس بإمكانك عمل الروت للهواتف فقط، بل بإمكانك عمل روت للكمبيوتر أيضاً. هذا ما سوف يدور حوله الحديث بدليلنا اليوم.
عمل الروت لواجهة الاندرويد في Windows 11
| اسم الملف | WSA-Magisk-and-GApps-Stock-x86 |
| محتوياتهُ | ملف واجهة الأندرويد، تطبيقات جوجل، ملف الروت، تطبيق Magisk |
| آخر تحديث |
28 أكتوبر 2021
|
| حجم الملف | 1.8 جيجابايت |
| الأنظمة المدعومة |
ويندوز (x86)
|
| المطور | “غير معرف” |
ليس الروت هو الميزة الوحيدة التي يأتي بها ويندوز 11 حتى الآن، ولا حتى واجهة WSA يمكن أن تتمثل في أنها الإضافة الوحيدة المميزة، بل هناك العديد من الأمور التي يجب عليك تجربتها بحصولك على هذا الإصدار الجديد، مثلاً هناك دليل لنا تحدثنا بهِ عن طريقة حماية المجلدات والملفات بكلمة سر، هناك على سبيل المثال أيضاً ميزة Snap Layouts التي يمكنك عن طريقها تقسيم شاشة حاسوبك إلى نوافذ كل واحدة منهم بها تطبيق يعمل في نفس الوقت من الآخرين. إضافة Widgets أيضاً التي تيسر عليك أمر الوصول السريع للبرامج الخاصة بك عن طريق النوافذ المختصرة. تحسينات كبيرة للواجهة، إضافات لتجربة أمان أفضل.
لا نحتاج للحديث عن ماجيسك كثيراً، فهي إحدى طرق الروت التي تصف نفسها حقيقاً، لن تجد طريقة أفضل ولا أكثر أمان منها إذا أردت القيام بتجذير هاتفك والآن الكمبيوتر الخاص بك!، فيمكنك عمل روت لواجهة الاندرويد بويندوز 11 عن طريق بعض من الخطوات البسيطة، فقط سوف يكون عليك تحميل الملف المدرج بالأعلى بدايةً، والذي يتمثل في واجهة WSA تتضمن ملف الروت الذي سوف نقوم بتفليشه، إلى جانب تطبيق ماجيسك مانجر، بالطبع هو إحدى الأشياء الذي لابد من تواجدها بشكل أساسي، وأخيراً تنفيذ بعض من الخطوات المشروحة بالأسفل مستعيناً بنافذة أوامر ADB بشكل أساسي.
المتطلبات الأساسية- تأكد بدايةً عزيزي القارئ من تحميلك للملف المدرج زر الحصول عليه من الأعلى.
- تأكد أيضاً قبل البدء في أي خطوة من الأسفل بتفعيل وضعية المطور (Developer Mode)، وللقيام بذلك توجه لشريط البحث ⇐ ابحث عن developer settings ⇐ منها فعل الخيار المطلوب.
- يجب أن تكون على علم أنك بتنفيذ الأتي سوف تفقد كل ما لديك من تطبيقات، بيانات بها في واجهة الأندرويد المُثبتة سابقاً على حاسوبك الشخصي.
خطوات عمل الروت
- كما ذكرنا بالمتطلبات السابقة، علينا أن نقوم بدايةً من حذف أي واجهة اندرويد كانت موجودة سابقاً، وذلك قم بالضغط على زر Windows معهُ زر X في نفس الوقت من لوحة المفاتيح.
- من القائمة التي سوف تظهر إليك قم بالضغط على خيار AppsAnd Features، قم منها اضغط على Windows Subsystem for Android، ثم قم بإزالة التثبيت.
- بعد الانتهاء من فك الضغط عن أدوات ADB الموجودة بالملف، قم بالدخول إلى المجلد الناتج، ثم قم من أي مكان فارغ به بالضغط على الزر الأيمن للماوس، معه Shift من لوحة المفاتيح في نفس الوقت، من القائمة التي سوف تظهر إليك، اضغط على خيار Open Powershell window here.
- قم في النافذة التي سوف تظهر إليك بوضع الأمر التالي:
Add-AppxPackage -Register .\AppxManifest.xml - الآن، عليك تثبيت واجهة الأندرويد على حاسوبك الشخصي.
- قم بتشغيله، ثم قم بتفعيل خيار وضع المطور، تشغيل تطبيق مدير الملفات أيضاً.
- بعد الإنتهاء من ذلك، عليك نقل ملف “magisk.apk” إلى مجلد الأدوات الذي قمنا بفك الضغط عنه مسبقاً.
- من داخل واجهة الأندرويد، قم بإعادة تفعيل عنوان IP الخاص بك، ثم قم بنسخه.
- قم بوضع الأمر التالي، مع مراعاة تبديل كلمة IP (معها <>) بالعنوان الذي قمنا بأخذه:
adb connect <IP> - الآن، قم بوضع الأمر التالي:
adb install magisk.apk - انتظر قليلاً، بعد الانتهاء من العملية، قم بالبحث عن تطبيق Magisk ضمن تطبيقات واجهة الأندرويد، هل وجدته؟، أنت بالفعل قمت بتجذير الواجهة!