شرح كيفية إيقاف البرامج من العمل تلقائيًا عند تشغيل الكمبيوتر (ويندوز 10 أو 11)
باختصار شديد، إذا أردت تحسين أداء الكمبيوتر الخاص بك سواء كنت على ويندوز 11 أو ويندوز 10، فعليك إذًا إيقاف البرامج “الغير ضرورية” من العمل تلقائيًا بمجرد الدخول إلى النظام. بالنسبةِ إلى ويندوز 11، بإمكانك الذهاب مباشرةً إلى إعدادات شريط المهام والانتقال إلى Startup Apps ثم إيقاف أي تطبيق لا تريده من العمل تلقائيًا بعد تشغيل الويندوز.
بينما بنظام ويندوز 10 بشكل شبيه جدًا بالطريقة السابقة بإمكانك الذهاب إلى خيار Startup Apps أيضًا والذي ستجده بداخل إعدادات الويندوز، وهنا بإمكانك إيقاف عمل أي برنامج منهم من العمل بشكل تلقائي بعد الدخول إلى النظام.
هذه كانت الحلول السريعة، بينما الخطوات التفصيلية لكل طريقة منهم فسيتم ذكرها تاليًا لكل نظام منهم. لذا، هل أنت مهتم؟ دعنا نبدأ إذًا!
إيقاف التطبيقات من التشغيل تلقائيًا على ويندوز 11
هنالك طريقتين بإمكانك اتباع أيًا منهما لإيقاف البرامج من العمل تلقائيًا بعد تشغيل الكمبيوتر إن كنت مستخدمًا لنظام Windows 11.
الطريقة الأولى: من إعدادات الويندوز
- من قائمة ابدأ ابحث عن “startup apps”. والآن من النتائج الظاهرة اختر Startup Apps.
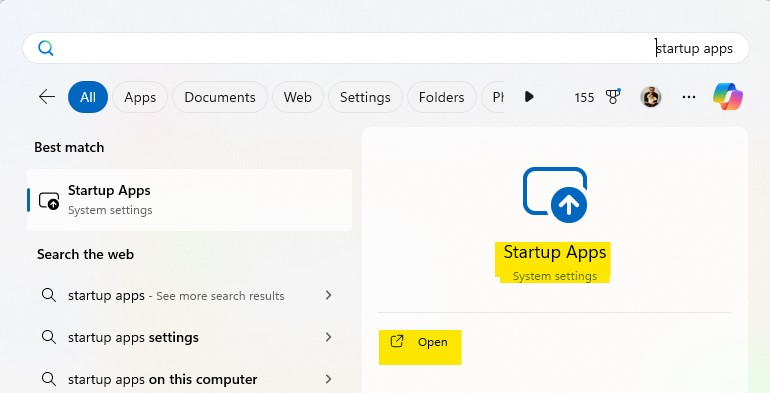
- في هذه القائمة سترى جميع البرامج التي تعمل تلقائيًا بمجرد تشغيل اللاب توب.
- هنا قم بإغلاق الزر الذي ستجده بجانب أي تطبيق لا تريده أن يعمل تلقائيًا، أو إن كنت لا تستخدمه مباشرةً بمجرد تشغيل الكمبيوتر.
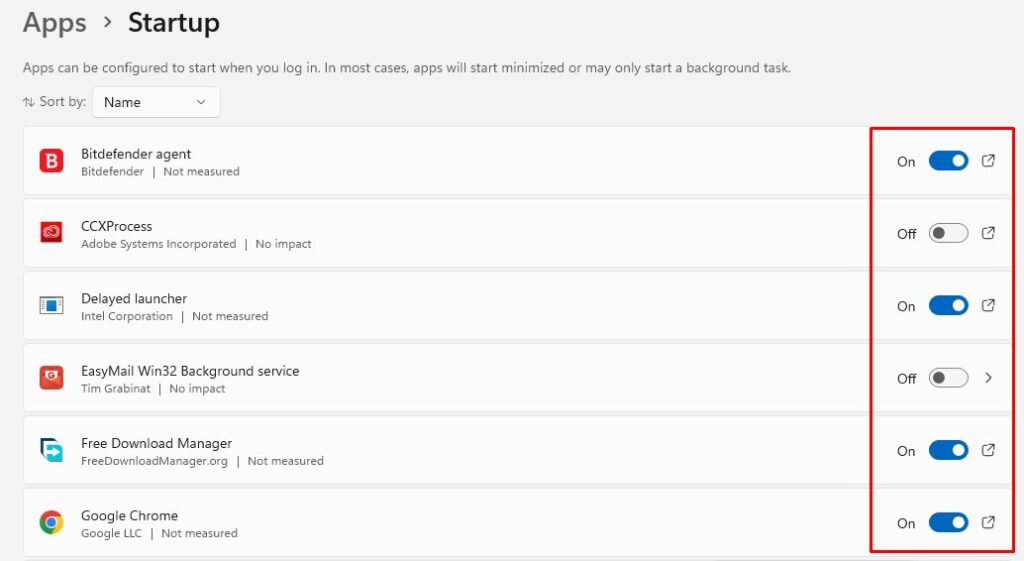
الطريقة الثانية: من شريط المهام (Task Manager)
- انقر بزر الفأرة الأيمن على شريط المهام بالأسفل واختر Task Manager. بإمكانك أيضًا الضغط على اختصار Ctrl + Shift + Esc من لوحة المفاتيح مباشرةً.
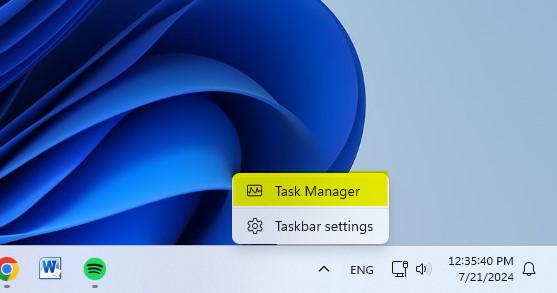
- من هنا اذهب إلى خيار Startup apps وهنا ستجد مجموعة من التطبيقات التي تفتح تلقائيًا بمجرد تشغيل الكمبيوتر. اختر أي تطبيق لا تريد تشغيله واضغط على زر Disable بالأعلى بإيقاف البرنامج من العمل بمجرد تشغيل الكمبيوتر بعد ذلك.
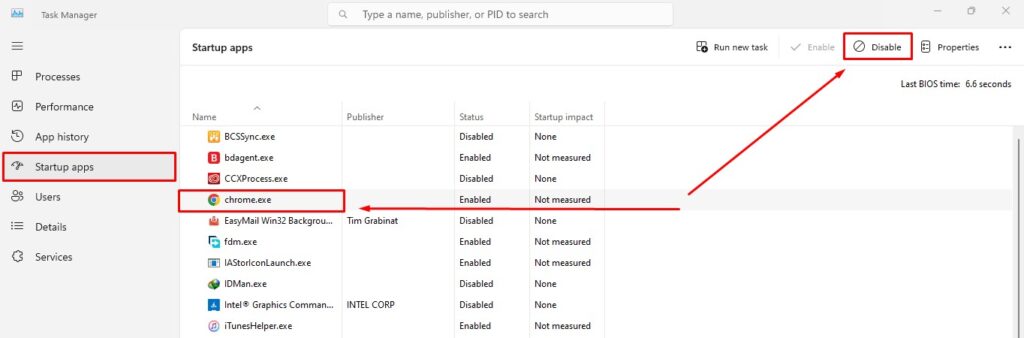
تعطيل التطبيقات مع بداية التشغيل في ويندوز 10
مثلما فعلنا في طريقة إيقاف التشغيل التلقائي للتطبيقات في ويندوز 11 بالأعلى، بإمكانك أيضًا فعل نفس الشيء إن كنت مستخدم لنظام ويندوز 10 وذلك باتباع الخطوات الآتية.
باستخدام إعدادات الويندوز
- حتى تتمكن من إيقاف البرامج التلقائية أثناء بداية تشغيل ويندوز 10، افتح قائمة ابدأ ‘Start menu‘ ثم ابحث عن “startup apps”. ومن نتائج البحث اختر Startup Apps لفتحها.
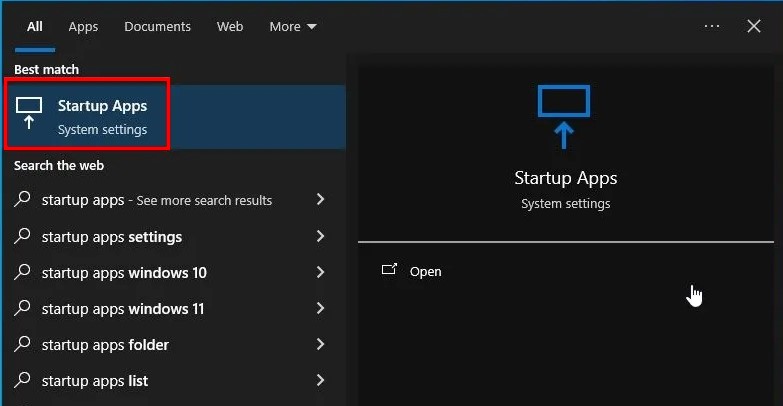
- الآن ببساطة اذهب إلى التطبيق الذي تريد إيقافه واضغط لقفل الزر الذي ستجده بجانبه.
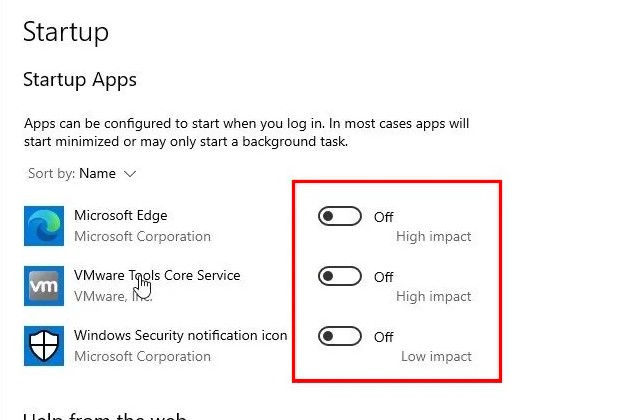
باستخدام Task Manager
- على لوحة المفاتيح اضغط أزرار Ctrl + Shift + Esc وهو الاختصار الخاص بفتح مدير المهام (Task Manager.) وبدلًا من الطريقة السابقة، بإمكانك الضغط على زر الفأرة الأيمن على شريط المهام بالأسفل واختر Task Manager.
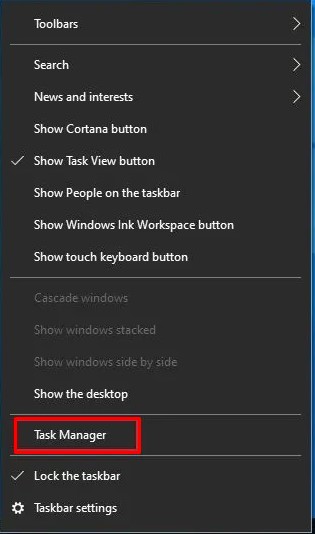
- الآن اذهب إلى خيار Startup بالأعلى، ثم اضغط كليك يمين على أي برنامج يعمل أمامك واختر Disable من القائمة.
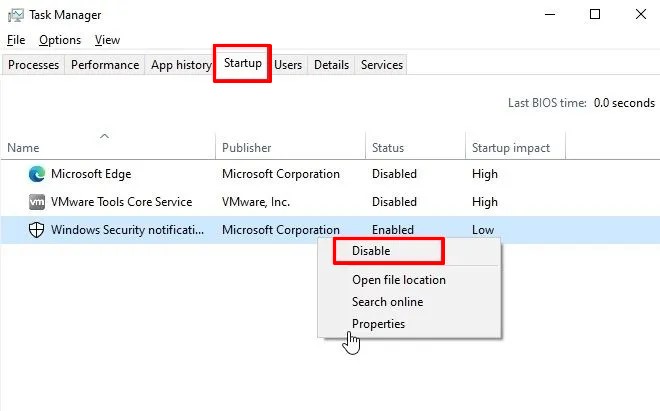
إلى هنا وانتهينا! كانت هذه أسهل الطرق التي تسمح لك بإيقاف التطبيقات التي تعمل تلقائيًا عند تشغيل الكمبيوتر وذلك سواء كنت حاليًا مستخدم لويندوز 10 أو ويندوز 11. وإذا كنت تبحث عن طرق أخرى، لديك إذًا دليل كامل عن كيفية تسريع الويندوز خاصةً إن كنت تستخدم كمبيوتر قديم. وأخيرًا، إذا واجهت أي مشكلة أو صعوبة في تنفيذ الخطوات، دعنا نعرف إذًا بقسم التعليقات بالأسفل وسنقوم بمساعدتك.