الدليل الكامل: تنصيب رومات هواتف أندرويد الرسمية باستخدام Fastboot
إذا ما صادف أن هاتفك يحتوي على Bootloader مفتوح، يُمكنك إذًا ببساطة تفليش الرومات الرسمية أو تحديثات المصنع عبر سطور أوامر Fastboot. حسنًا أعرف أنك ربما لم تفهم أي من المصلطحات التقنية التي ذكرتها توًا! بشكل عام، الطريقة الأفضل لتثبيت التحديثات الرسمية على هاتف أندرويد مع الروت، إصلاح مشكلة Bootloop أو ضياع النظام، إعادة الهاتف إلى الوضع الرسمي أو حتى تثبيت تحديثات أندرويد الجديدة قبل أن يتلقاها المستخدمين الآخرين.
بشكل مشابه جدًا إلى أدوات ADB، أداة Fastboot هي أداة قوية جدًا بهواتف أندرويد والتي تقوم باستقبال سطور أوامر Shell أو حقن الملفات عبر واجهة أوامر ترمينال أو CMD. حسنًا، مرة أخرى أعتذر وأعرف أن هذه المصطلحات تبدو مخيفة، ولكن لا تقلق، لأنك بمجرد أن تعلم طريقك وتتعلم كل ما يخص أدوات Fastboot على الاندرويد، ستعرف أكثر بالطبع عما يدور بكواليس نظام أندرويد وكيفية التعامل معه، كما انك ستتعلم أيضًا إصلاح مُعظم المشاكل والأخطاء التي يُحتمل أن تواجهها مع هاتفك الذكي بنظام أندرويد.
ملحوظة: عن أجهزة سامسونج
التعليمات والادوات التي تم شرحها بالأسفل تعمل على مُعظم أجهزة أندرويد الذكية متضمنة بذلك Nexus, Pixel, HTC بالإضافة إلى Motorola كما أنها تعمل على مُعظم الهواتف الأخرى. ومع ذلك، أجهزة Samsung Galaxy الذكية لها أداة قد تم تطويرها خصيصًا بواسطة سامسونج (كما أنها متاحة أيضًا بشكل غير رسمي للمستخدمين) لهذا الغرض أو تفليش الرومات الرسمية 4 ملفات لهواتف سامسونج. لذلك، أداة Fastboot ليست الطريقة المثلى للتعامل مع هواتف سامسونج جلاكسي بشكل عام، ولكن بدلًا من ذلك يُمكنك استخدام أداة Samsung Odin. كما أننا كذلك قمنا من قبل بعمل شرح تفصيلي عن كيفية تثبيت الروم الرسمي على هواتف Samsung Galaxy باستخدام Odin.
شرح خطوات استخدام Fastboot
1. تثبيت أدوات ADB | Fastboot على جهازك المكتبي
أولًا، ستحتاج إلى تحميل وتثبيت عدة أدوات ضرورية تُسمى ADB & Fastboot – وهي الأدوات التي ستتمكن من خلالها بتفليش الرومات الرسمية على هاتفك الأندرويد عبر سطور أوامر فاستبوت. هناك إصدارات وأنواع من تلك الأدوات، أحدهم يُمكنك تثبيته بالضغطة واحدة وإصدار آخر يأتي بشكل مُخفف وليس كامل بالإضافة إلى عدة إصدارات أخرى قد تم تطويرها بواسطة مطورين مستقلين بشكل غير رسمي. ولكني شخصيًا لا أنصح أبدًا باستخدام تلك الأدوات كون أنها دائمًا ما كانت قديمة ولا يتم تحديثها بشكل دوري مثل مثيلاتها الرسمية، لذلك يُمكنك العمل بها ولكنها ربما لا تكون متوافقة مع بعض الهواتف خصوصًا الجديدة منها.
ولكن بدلًا من ذلك، خيارك الأفضل هنا هو أن تقوم بتحميل وتثبيت إما أدوات Android SDK والتي بدورها تحتوي على كافة تعريفات وأدوات ADB | Fastboot. أو يُمكنك فقط تحميل أدوات Fastboot التي سنحتاجها في الخطوات القادمة وهو إصدار مُخفف وتم تطويره بالكامل بواسطة Google. يُمكنك تحميل أي من الإصدارات التي تريدها عبر الروابط التالية:
تحميل أدوات Android SDK
- تحميل SDK Tools installer لنظام Windows
- تحميل SDK Tools installer لنظام Mac
- تحميل SDK Tools installer لنظام Linux
تحميل أدوات ADB | Fastboot (الإصدار المُخفف)
- تحميل أدوات ADB & Fastboot لنظام Windows
- تحميل أدوات ADB & Fastboot لنظام Mac
- تحميل أدوات ADB & Fastboot لنظام Linux
2. تفعيل خيار OEM Unlock
حتى تستطيع تفليش الرومات الرسمية أو فعل أي شيء آخر باستخدام Fastboot – ستحتاج أولًا إلى فتح Bootloader الخاص بهاتفك. في حالة أنك قد قمت بفعل ذلك من قبل، يُمكنك إذًا تخطي هذه الخطوة والذهاب مباشرةً إلى الخطوة الثالثة.
ولكن قبل أن يُمكنك فتح البوتلودر، هناك خيار أيضًا ستحتاج إلى تفعيله أولًا وذلك في حالة أن هاتفك يحتوي على نظام تشغيل Android 6.0 Marshmallow أو أعلى وهو إعداد باسم خيارات المبرمج أو Developer Options وهو مخفي بشكل افتراضي على الهاتف. وحتى تستطيع الولوج لتلك القائمة، قم بالذهاب إلى Settings > System > About Phone ثم النقر على إصدار الهاتف أو Build number عدة مرات متتالية. والعودة إلى إعدادات الهاتف مرة أخرى ستلاحظ ظهور خيار جديد باسم خيارات المبرمج أو Developer Options. بالدخول إلى تلك القائمة الجديدة ستجد خيار باسم “OEM unlocking,” – قم بتفعيله.
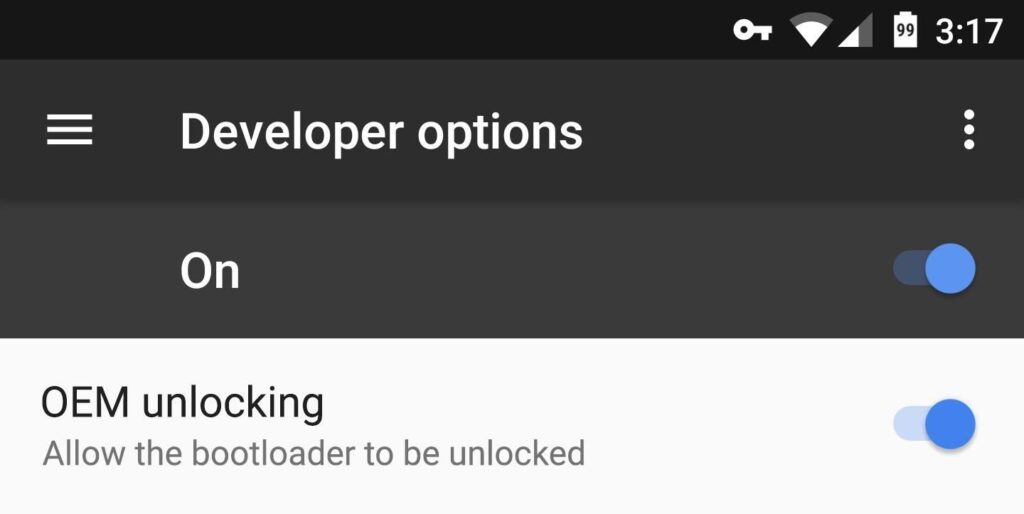
في حالة أنك لم تجد هذا الخيار ضمن قائمة خيارات المبرمج، حسنًا هذا على الأرجح لأن هاتفك لم يأتي بنظام تشغيل مارشميلو 6.0 أو أعلى من الصندوق. ومن جهة أخرى، إذا وجدت أن الخيار موجود ولكن غير قابل للتشغيل أو يأتي مع لون “رمادي”، هذا عادةً يعني أن البوتلودر الخاص بهاتفك لا يُمكنك فتحه في الوقت الحالي، مما يعني أنك للأسف لن تستطيع تفليش الروم الرسمي باستخدام Fastboot.
3. إعادة إقلاع الهاتف بداخل وضع Bootloader
حتى تستطيع إرسال أي سطر أوامر للهاتف باستخدام أدوات Fastboot، سيحتاج جهازك الذكي أولًا أن يُعاد تشغيله بداخل ما يُسمى وضع البوتلودر. هذه العملية ستعتمد كليًا على نوع وإصدار هاتفك.
في معظم الهواتف، بدايةً قم بإغلاق هاتفك تمامًا. وبمجرد أن يتم إغلاق الهاتف، قم بالضغط مطولًا على أزرار volume down و power معًا بنفس الوقت، واستمر بالضغط لمدة تصل إلى 10 ثواني.
إذا لم تعمل تلك الطريقة، قم بإغلاق الهاتف مرة أخرى، ثم قم بالضغط مطولًا على زر خفض الصوت. وأثناء ضغطك قم بتوصيل الهاتف إلى جهازك المكتبي باستخدام كابل USB، ثم انتظر بضعة ثواني.
وفي حالة أن تلك الطريقة لم تعمل أيضًا، كرر مرة أخرى خطوات الطريقة السابقة ولكن هذه المرة عبر الضغط على زر رفع الصوت.
وبعد الإنتظار لقليل من الوقت، يجب أن يعيد الهاتف الإقلاع مرة أخرى بداخل وضع Bootloader الذي ينبغي أن يكون شئ شبيه بالصورة القادمة. ربما تختلف الأشياء ولكن قائمة البوتلودر دائمًا ما تأتي متشابهه.

عندما ترى تلك القائمة، تأكد أن يكون هاتفك مُوصل بجهازك بالمكتبي باستخدام كابل USB. وبجانب ما سبق، أترك هاتفك تمامًا وذلك لأن جميع الخطوات القادمة ستقوم بفعلها باستخدام جهازك المكتبي وليس الهاتف.
4. تشغيل واجهة أوامر ADB على الكمبيوتر
الآن، توجه إلى مجلد أدوات ADB & Fastboot وستجدهم في المسار الذي قمت بتثبيتهم فيه والذي غالبًا ما يكون بالنسبة لمستخدمي Windows في مسار C:Program Files (x86)Androidandroid-sdkplatform-tools إلا أنك قمت بتغييره أثناء التثبيت. أما بالنسبة لأنظمة Mac وكذلك Linux – مكان أدوات فاسبتوت سيعتمد على أي الأماكن التي قمت بفك ضغط الأدوات بها، لذلك قم بالبحث عن عبارة platform-tools في حالة أنك نسيت مكان تثبيتهم.
ومن هنا، بافتراض أنك مستخدم لنظام ويندوز، من لوحة المفاتيح قم بالضغط واستمر على زر Shift – ثم توجه لأي مساحة فارغة بمجلد ADB وقم بالنقر على زر الفأرة الأيمن وقم باختيار “Open command window here.” أما بالنسبة لمستخدمي أنظمة Mac وأيضًا Linux، ببساطة قم بفتح واجهة تطبيق Terminal.
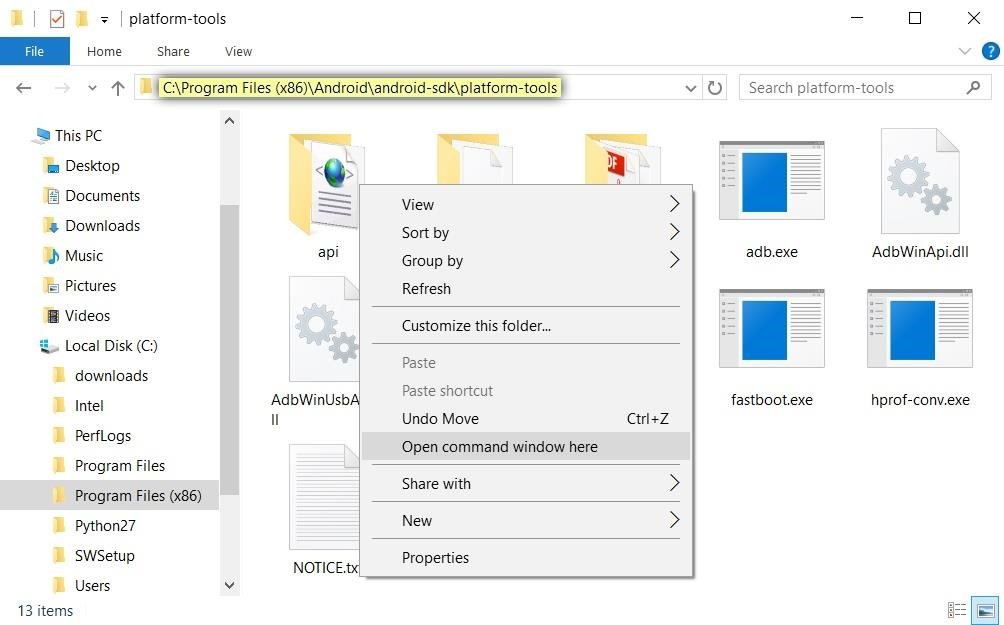
5. فتح البوتلودر | Unlock Bootloader
الخطوة القادمة في الشرح التفصيلي لكيفية استخدام Fastboot هي شيء ستحتاج لفعله لمرة واحدة فقط، لذلك إذا كان هاتفك يحتوي على بوتلودر مفتوح، فيُمكنك إذًا تخطي والتوجه مباشرةً إلى الخطوة السادسة. أما في حالة أن البوتلودر ما زال مغلق، ستحتاج إذًا إلى كتابة أمر واحد فقط عبر واجهة أوامر Fastboot – ولكن يجب أن تعلم قارئنا الكريم أن أمر فتح البوتلودر التالي سيقوم بمسح كافة محتويات ذاكرة الهاتف الداخلية، لذلك ننصحك بشدة قبل أن تقوم بتنفيذ هذه الخطوة أن تقوم أولًا بحفظ نسخة احتياطية كاملة من هاتفك الذكي بنظام أندرويد.
قبل الدخول في هذه الجزئية من الشرح، تذكر أنني سأقوم بوضع كافة الأوامر الخاصة بمستخدمي أنظمة Windows. أما مستخدمي أنظمة Mac سيحتاجون أن يضعوا (./) قبل كل أمر من سطور الأوامر التالية. أما مستخدمي إصدارات Linux سيتوجب عليهم كذلك وضع (/) قبل أي من سطور الأوامر التالية.
لذلك، توجه إلى نافذة أوامر ADB وقم بكتابة الامر التالي ثم اضغط على زر Enter.
fastboot devices
الآن وبعد كتابتك للأمر السابق، إذا كانت الاستجابة عبارة عن سلسلة من الحروف والأرقام مُتبعة بكلمة “fastboot,” في هذه الحالة إذًا هاتفك تم توصيله بشكل صحيح ومستقر بكابل USB. لكن من جهة أخرى إذا لم تكن الاستجابة كما ذكرت، سيتوجب عليك إذًا العودة مرة أخرى إلى الخطوة الأولى والتأكد من أنك قمت بتحميل وتثبيت أدوات ADB | Fastboot الضرورية بشكل الصحيح، ثم التوجه إلى الخطوة الثالثة والتأكد أن الهاتف ما زال في وضع Bootloader.
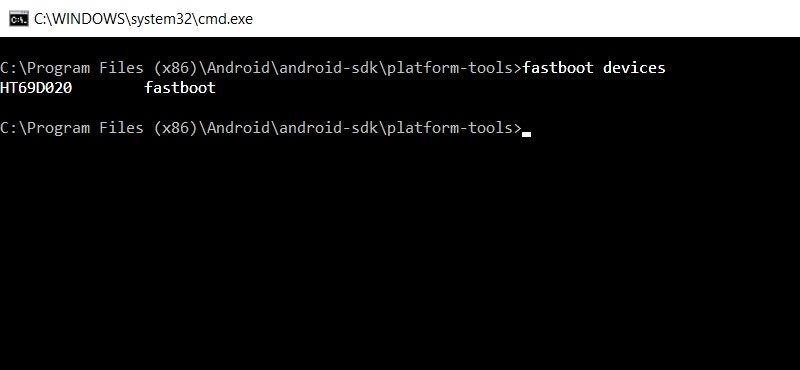
الآن حان الوقت لخطوة فتح البوتلودر على هاتفك. عملية فتح البوتلودر على هاتفك ستعتمد كليًا على نوع هاتفك وكذلك إصدار النظام عليه، لذلك هناك ثلاثة طرق معروفين لفتح البوتلودر. أول طريقة هي أنك ستحتاج أولًا للحصول على كود فتح البوتلودر من الشركة المُصنعة لهاتفك مثل فتح البوتلودر الخاص بهواتف هواوي/ هونور وكذلك فتح البوتلودر على هواتف شاومي/ ريدمي بالإضافة إلى فتح البوتلودر على هواتف Sony Xperia.
أما الطرق الأخرى فستعتمد فقط على أي إصدارات نظام أندرويد على هاتفك في الوقت الحالي. بمعنى، في حالة أن هاتفك يحتوي على نظام Android 5.0 Lollipop أو أقل، ستتمكن من فتح Bootloader عبر كتابة الأمر التالي ثم الضغط على Enter:
fastboot oem unlock
أما في حالة أن هاتفك يعمل بنظام Android 6.0 Marshmallow أو أعلى، فيُمكنك إذًا كتابة الأمر التالي لفتح البوتلودر ثم الضغط على Enter:
fastboot flashing unlock
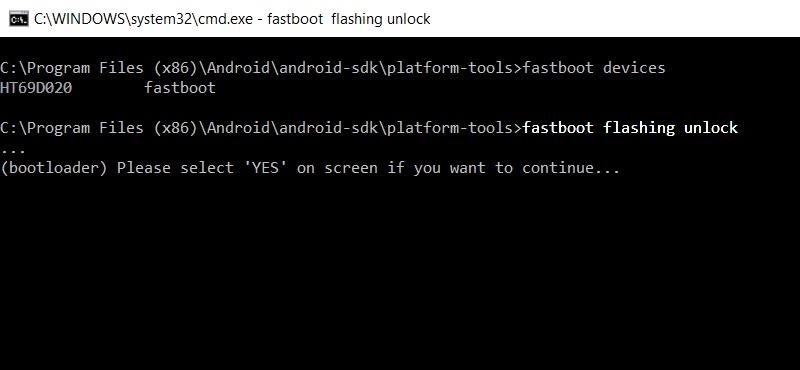
في هذه المرحلة وبعد كتابة الامر الصحيح لفتح البوتلودر على هاتفك، ستلاحظ ظهور رسالة على هاتفك تسألك إذا ما كنت متأكد انك تريد فتح البوتلودر على الهاتف ويقوم بتحذيرك كذلك أن هذه الخطوة ستقوم بمسح كافة محتويات ذاكرة الهاتف وإعادته إلى وضع ضبط المصنع. لذلك تأكد أنك قمت بتحديد خيار “Yes” وذلك عبر أزرار التحكم بالصوت، ثم بعد ذلك قم بالضغط على زر power لتأكيد الاختيار. الآن سيقوم الهاتف أخيرًا بفتح البوتلودر ثم إعادة التشغيل بداخل وضعية Fastboot مرة أخرى.
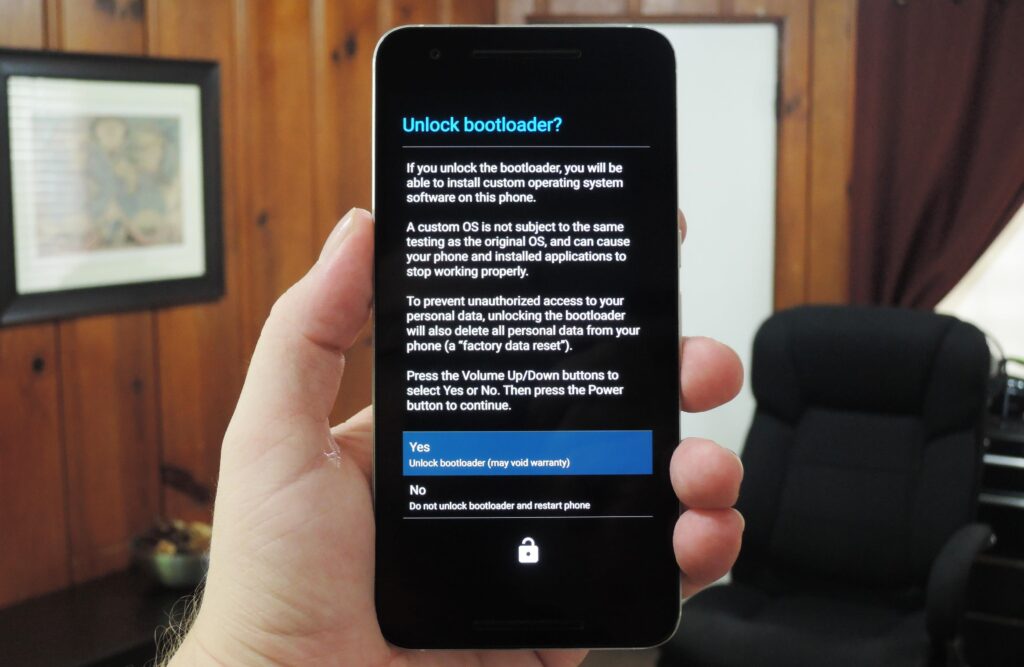
6. تحميل رومات هواتف أندرويد الرسمية (رومات المصنع)
الآن وبعد انتهائك من عملية Unlock Bootloader على الهاتف، حان الوقت لبدء عملية تفليش/ تنصيب الروم الرسمي على الهاتف. ولكن أولًا، سيتوجب عليك تحميل إصدارات الروم الرسمي المناسبة لهاتفك أيًا كان نوعه. لذلك، تاليًا ستجد روابط تحميل لبعض الهواتف الذكية الشائعة، بعضها وليست كلها، لذلك إذا لم تجد أن النظام الرسمي الخاص بهاتفك ليس ضمنهم، ستوجب عليك إذًا البحث عنه وتحميله ثم العودة مرة أخرى إلى هذا الدرس لمتابعة بقية الخطوات، أو يُمكنك إخبارنا بنوع وإصدار هاتفك ضمن قسم التعليقات بالأسفل ونقوم نحن بتزويدك برابط الروم الرسمي الملائم لهاتفك.
- تحميل رومات المصنع الرسمية لهواتف Google Pixel, Nexus
- تحميل رومات المصنع الرسمية لهواتف HTC
- تحميل رومات المصنع الرسمية لهواتف Motorola
باستخدام كل رابط مرفق بالأعلى، ببساطة قم باختيار إصدار هاتفك الصحيح في القائمة، ثم قم بتحميل إصدار الروم الرسمي الأحدث المتاح لهاتفك على جهازك المكتبي. ومرة أخرى، في حالة أن هاتفك ليس ضمن الروابط السابقة، ببساطة باستخدام بحث Google قم بكتابة عبارة factory images وبجانبها اسم ورقم إصدار هاتفك. كمثال: HTC M8 Factory Images.
7. تنصيب (تفليش) الرومات الرسمية على الهاتف
الآن حان الوقت لبدء عملية تفليش الروم الرسمي على الهاتف. الشيء الأول الذي ستحتاج إلى فعله هنا هو أن تقوم بفك الضغط ملف الروم الرسمي الذي قمت بتحميله صفحة الدعم الرسمية لهاتفك. ولهذه الجزئية، نصيحتي لك أن تقوم باستخدام أداة 7-Zip وذلك بما أنها مجانية وتلائم جميع امتدادات الملفات المضغوطة تقريبًا.
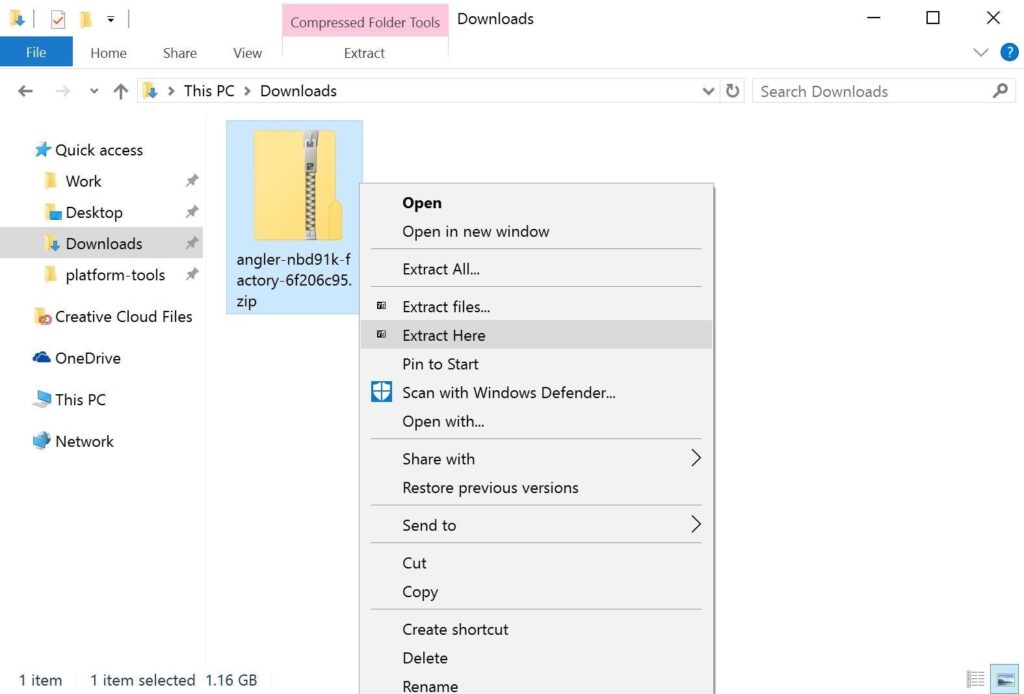
الآن وبعد انتهائك من عملية فك الضغط لملف للروم الرسمي، قم بنقل جميع محتوياته إلى مجلد platform-tools الذي ستجده بداخل مجلد تثبيت أدوات ADB | Fastboot كما فعلنا بالخطوات السابقة. ثم بعد ذلك مرة أخرى قم بفتح واجهة أوامر ADB بداخل نفس المجلد كما فعلنا بالخطوة الرابعة.
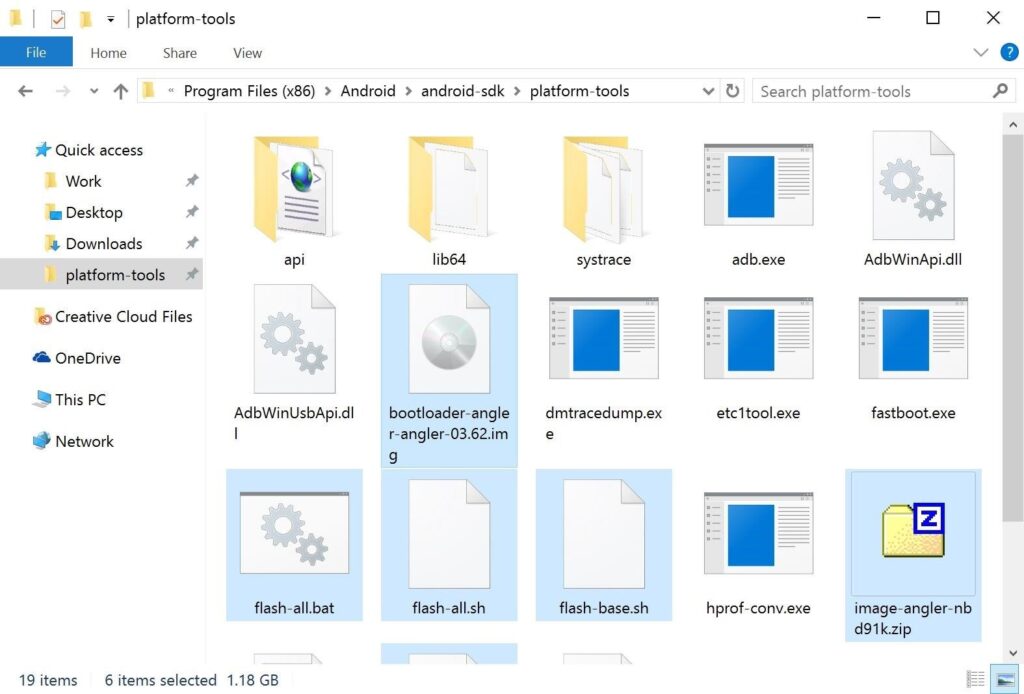
بخلاف ما سبق، هناك طريقتين مختلفتين يُمكنك من خلالهم تنصيب الروم الرسمي على الهاتف. لذلك سأقوم بشرح كل منهم على حده بشكل تفصيلي بالأسفل.
الطريقة الأولى: استخدام سكربت Flash-All
مُعظم رومات هواتف أندرويد الرسمية (إصدارات المصنع) تحتوي على سكربت أو ملف يُسمى “flash-all” والذي بدوره يقوم بتطبيق جميع محتويات النظام بنقرة واحدة. على سبيل المقال، إذا كنت تحاول استرجاع الهاتف بعد مشكلة إعادة التشغيل المتكررة أو التعليق على شعار الشركة، هذه هي الطريقة الأسفل لفعل ذلك واسترجاع الهاتف مرة أخرى إلى الوضع الرسمي ببساطة. ومع ذلك، ضمن سلبيات هذه الطريقة هو أنها ستقوم بإزالة الروت نهائيًا من هاتفك بالإضافة إلى أنها كذلك ستقوم بمسح كافة محتويات ذاكرة الهاتف الداخلية. لذلك إذا كنت تفضل تجنب هذه السلبيات، توجه إذًا إلى الطريقة البديلة بالأسفل.
ولكن قبل أن نصل إلى الخطوة البديلة التالية، لتستطيع استخدام طريقة سكربت flash-all المذكورة بالأعلى، ستوجب عليك كتابة الأمر التالي في واجهة الأوامر ثم اضغط Enter:
flash-all
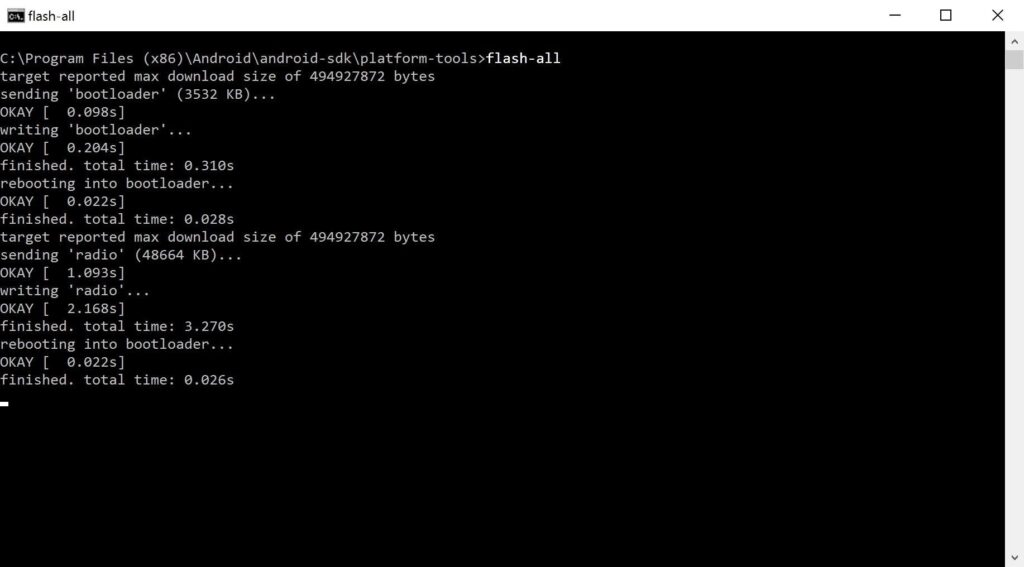
اتباع هذه الطريقة سيأخذ عدة دقائق قليلة، ولكن عندما تنتهي، ينبغي أن يقوم هاتفك بإعادة التشغيل بشكل تلقائي ثم بعد إقلاعه بداخل النظام مرة أخرى ستجد أنه يعمل بإصدار الروم الرسمي مرة أخرى.
الطريقة الثانية: فك ضغط ملف الروم الرسمي وتفليش كل ملف منهم على حده
أما بالنسبة لخيارك الثاني لتفليش الروم الرسمي على الهاتف باستخدام Fastboot – يُمكنك تفليش محتويات ملف النظام الرسمي كل منهم على حده. بطبيعة الحال يجب أن تعرف أن هذه الطريقة ستحتاج منك بعض الجهد الإضافي، ولكن من جهة أخرى يُمكنك استخدامها إذا ما كنت تريد إزالة الروت، استرجاع الهاتف من البوت-لوب، أو حتى تحديث الهاتف بدون أن تضطر إلى التخلي عن محتويات ذاكرة الهاتف الداخلية أو مسح ذاكرة الهاتف مثل الطريقة السابقة.
وسنبدأ هذه الطريقة بشرح كيفية فك الضغط واستخراج محتويات حزمة الروم الرسمي الخاص بهاتفك. في بعض الأحيان، رومات هواتف أندرويد الرسمي يُمكن أن تحتوي على سلسلة متداخلة من ثلاثة أو أربعة ملفات، لذلك تأكد أن تقوم باستخراج جميع محتويات ملف الرسمي الرسمي المضغوط. ومن هنا، مرة أخرى قم بنقل جميع محتويات الروم الناتجة عن فك الضغط إلى مجلد platform-tools. بكلمات أخرى، لا تقم بنقلهم إلى أي مجلدات فرعية، ينبغي عليك أن تقوم بنقل جميعهم إلى مجلد platform-tools الرئيسي.
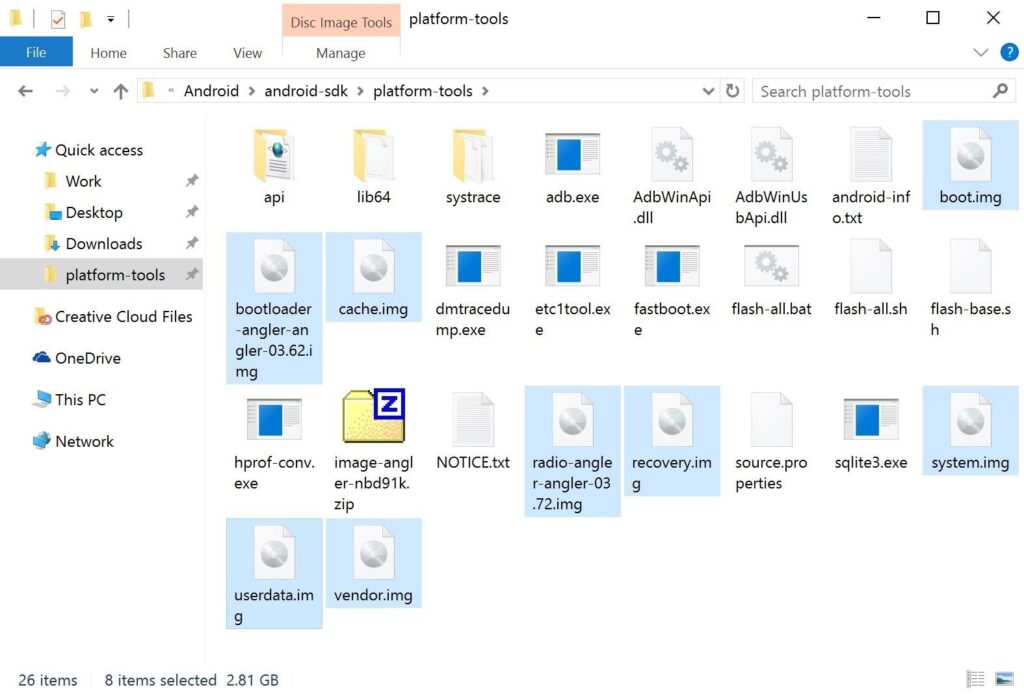
ومن هنا، هناك ملفين مهمتهم الأساسية مسح كافة محتويات ذاكرة الهاتف الداخلية وبالتالي يُمكنك التخلص منهم وهم: cache.img وكذلك userdata.img. لذلك أن لم تقم بتفليشهما، محتويات ذاكرة الهاتف الحالية ستظل بلا مساس. أما بالنسبة لبقية المحتويات، هم 6 ملفات ويعتبروا هم ملفات الروم الضرورية الأساسية وهم: boot, bootloader, radio, recovery, system بالإضافة إلى vendor.
تفليش ملف boot.img
ملف boot image يحتوي على الكيرنل وهو المسئول عن إقلاع الهاتف بداخل النظام، لذلك في حالة أنك فقط تريد التخلص من الكيرنل المُخصص الحالي الذي يُسبب لك بعض المشكلات بالنظام، ستحتاج فقط إذًا إلى تفليش هذا الملف بمفرده. ولتفعل ذلك، قم بكتابة الامر التالي في نافذة أوامر ADB ثم اضغط على زر Enter:
fastboot flash boot boot.img
تفليش ملف bootloader.img
الملف التالي هو bootloader image وهو مسئول عن وضع Fastboot بالهاتف أو الواجهة التي تستخدمها حاليًا لإرسال سطور الأوامر المختلفة إلى الهاتف، لذلك يُمكنك تحديث البوتلودر الخاص بهاتفك باستخدام الأمر التالي ثم بالضغط على Enter:
fastboot flash bootloader bootloader.img
بمجرد الانتهاء من إدخال سطر الأوامر السابق، ينبغي عليك إعادة إقلاع الهاتف مرة أخرى بداخل وضع Bootloader حتى يُمكنك تفليش بقية محتويات الروم الرسمي بما أنك قمت بتحديثه باستخدام الأمر الأخير. ولتفعل ذلك قم بكتابة الأمر التالي ثم اضغط Enter:
fastboot reboot-bootloader
تفليش ملف radio.img
وبعد ذلك، ستلاحظ وجود ملف إضافي ضمن محتويات الروم الرسمي باسم radio image. وهذا هو الملف المسئول عن كافة تقنيات اتصال الهاتف. لذلك إذا كنت تواجه مشكلةٍ ما مع اتصال Wi-Fi مثلا أو حتى اتصال شبكة بيانات الهاتف، أو فقط تريد تحديث تقنيات الاتصال بهاتفك، فقط قم بإدخال الامر التالي:
fastboot flash radio radio.img
تفليش ملف recovery.img
وبعد ذلك ملف الريكفري وستجده باسم recovery. وهذا ملف ربما تريد تفليشه أو ربما لا وذلك إعتمادًا على كم التخصيصات التي قمت بتغييرها بهاتفك. على سبيل المثال، في حالة أنك قمت مسبقًا باستبدال الريكفري الرسمي بآخر مُخصص مثل ريكفري TWRP مثلًا، تفليش ملف الريكفري الحالي سيقوم باستبدال الريكفري المُخصص بالرسمي. لذلك، إذا كنت تحاول فقط تحديث هاتفك الذي قمت بتعديله، يجب عليك إذًا تخطي هذه الخطوة. ولكن من جهة أخرى إذا كنت تريد إعادة الهاتف بالكامل إلى الوضع الرسمي بالإضافة إلى تحديث الريكفري الرسمي الحالي، قم إذًا بإدخال الأمر التالي:
fastboot flash recovery recovery.img
تفليش ملف system.img
الملف التالي هو الأكبر بين جميع محتويات الروم الرسمي وهو ملف system image. هذا الملف هو الأساسي في الروم الرسمي. في الواقع أن ملف System.img يحتوي على نظام تشغيل أندرويد الرسمي الخاص بهاتفك. يجب أن تعرف كذلك أنه الملف الأكثر أهمية ضمن محتويات النظام الرسمي.
ومع ذلك، ربما لا يقوم هذا الملف لترقية هاتفك إلى إصدار أعلى من النظام الحالي عليه، ولكنك بالتأكيد يُمكنك الاستفادة منه في التخلص من أي مشاكل تواجهها حاليًا مع هاتفك. إذا كان هذا هو الوضع، ملف system.img هو الملف الوحيد الذي ستحتاج إلى تفليشه لإصلاح أي مشكلة متعلقة بنظام الهاتف، لأنه بطبيعة الحال يحتوي على كل الأسس التي بني عليها نظام أندرويد. بكلمات أخرى، إذا قمت بتفليش ملف سيستم فقط ولم تقم بتفليش أي ملفات أخرى، سيقوم بإزالة أي تغييرات أو تخصيصات قمت بتنفيذها أنت على الهاتف مثل الروت أو الرومات المعدلة أو حتى تعديل بعض أجزاء النظام واسترجاع كل شيء إلى الوضع الذي كان عليه.
لذلك، حتى تستطيع إصلاح جميع أخطاء النظام التي تواجهها في الوقت الحالي، كل ما عليك فقط هو كتابة الأمر التالي ثم الضغط على زر Enter:
fastboot flash system system.img
تفليش ملف vendor.img
وأخيرًا، هناك ملف آخر يحتويه النظام الرسمي للهاتف باسم vendor image. وهذا الملف ستجده فقط برومات هواتف اندرويد الحديثة، أعني ألا تقلق إن لم تجده ضمن محتويات الروم الخاصة بهاتفك لأنه على الأرجح سيكون هاتف قديم تم إصداره منذ عامين مثلا. ولكن في حالة أنه كان ضمن محتويات الروم، هذا الملف يحتوي على عدة ملفات أجزاء هامة من النظام، لذلك قم بكتابة الأمر التالي لتحديث قسم النظام بالهاتف:
fastboot flash vendor vendor.img
وبعد أن تقوم بإرسال أي من سطور الأوامر المذكورة بالأعلى، ستكون جاهز أخيرًا لإعادة تشغيل الهاتف وإعادة إقلاعه بداخل النظام مرة أخرى بعد التخلص من أي مشكلة تواجهها، ويُمكنك ذلك عبر كتابة الامر التالي:
fastboot reboot
وأخيرًا ..
وفي هذه المرحلة، ينبغي أن يكون هاتفك تم تحديثه بالكامل، أو استرجاعه إلى الوضع الرسمي الكامل عند الشراء. وكذلك بما أنك الآن تمتلك فكرة جيدة بجميع محتويات الروم الرسمي لهاتفك بالإضافة إلى معرفة وظيفة ومهمة كل ملف منهم، ستكون عندك فكرة كافية كذلك عن كيفية عمل نظام أندرويد بشكل عام، بالإضافة إلى استطاعتك حل وإصلاح مُعظم المشاكل والأخطاء التي ستقابلك في المستقبل باستخدام محتويات الروم الرسمي.
تفليش محتويات السوفتوير الرسمي للهاتف كل ملف منهم على حده قد ساعدني شخصيًا بالتأكيد على فهم طريقة عمل نظام أندرويد على الهواتف الذكية. لذلك إذا ما نظرنا إلى هذا الامر بشكل أكثر تفصيلًا، سنجد أن نظام أندرويد بالكامل يتكون من عدة ملفات بصيغة img وكل منهم له وظيفة محددة. وبما أنك في هذا الدرس تعاملت مع كل منهم بشكل منفرد، على الأرجح إذًا أنك ستتعرف على أي مشكلة ستقابلها في المستقبل وكذلك كيفية حلها باستخدام الجزء الملف لها من الروم الرسمي.
مصدر صور الدرس: DALLAS THOMAS
يُمنع منعًا باتًا النقل بدون ذكر المصدر.
كلي لك شكر وتقدير واحترام استاذي الفاضل ، بصراحة
ماشفت ولا لقيت شرح مفصل ومرتب وسرعة استيعاب افضل واجمل من هالمدونة
… دمت استاذي الفاضل