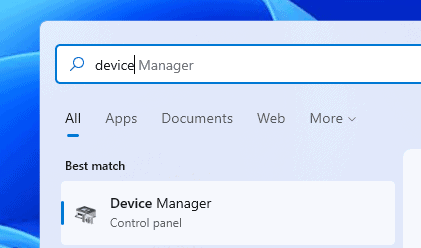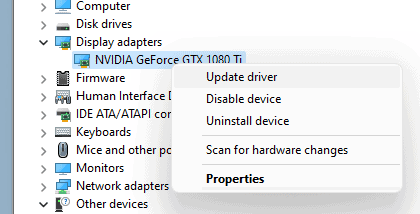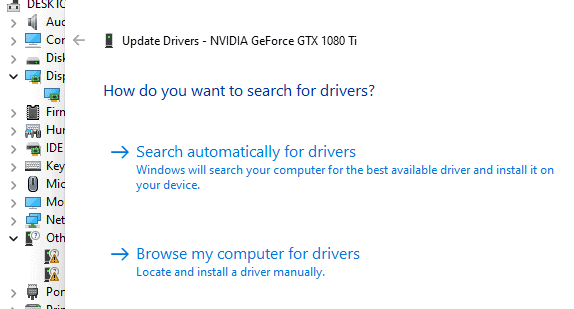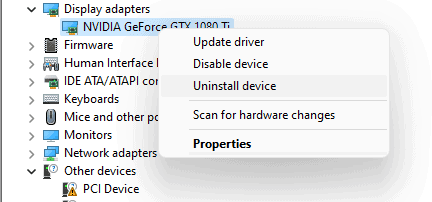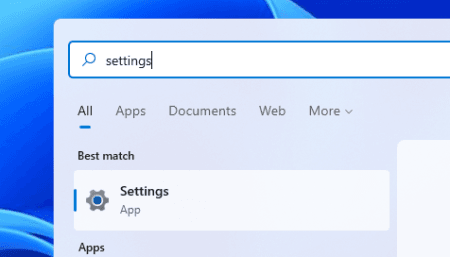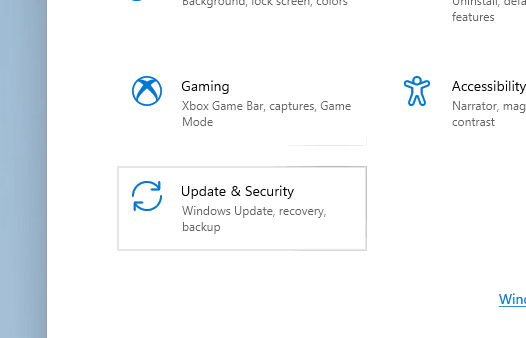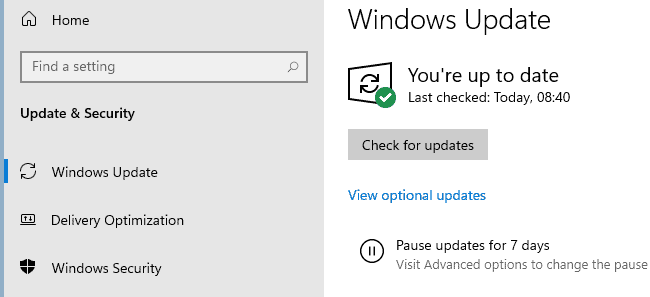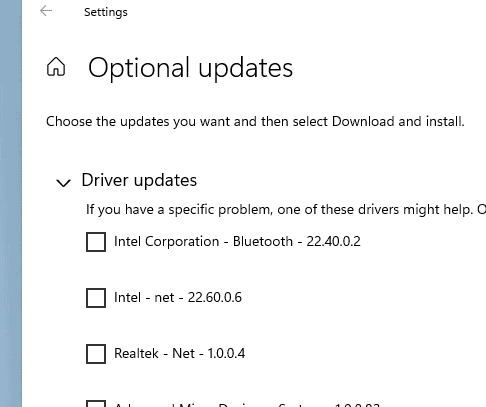شرح كيفية تحديث تعريفات الكمبيوتر واللاب توب بعد تثبيت نظام ويندوز 11 – شرح بالصور
ثلاثة طرق لتتمكن من تحميل وتثبيت أحدث التعريفات في Windows 11
تحديث التعريفات على نظام ويندوز 11 – أو حتى إعادة تثبيتها من جديد أصبح شيء ضروري يجب عليك معرفته إذا أردت أن يتعامل الكمبيوتر، أو اللاب توب الخاص بك مع نظام التشغيل الجديد بأفضل شكل ممكن. يجب أن تعلم كذلك أننا في شرح اليوم لن نتحدث عن القطع الداخلية فقط “Hardware” – وذلك لأن هناك بعض الملحقات التي ستحتاج إلى تحميل تعريفات جديدة، أو حتى عمل بعض التخصيصات على التعريفات المثبّتة مسبقًا لديك بالفعل لتجنب حدوث أي أخطاء أو عدم استقرار بعد تثبيت Windows 11.
كما على الأرجح أنك تعلم بالفعل، نظام تشغيل ويندوز يحتوي بالفعل على خواص مدمجة به تسمح لك باكتشاف أي قطع داخلية موصولة بالكمبيوتر الخاص بك ومن ثم تحميل التعريفات الخاصة بها تلقائيًا، أو تحديث هذه التعريفات إذا كانت قديمة أو موّجهة لإصدار مختلف من النظام. ولكن رغم ذلك، هناك تلك الأحيان التي ستحتاج بها إلى فعل ذلك يدويًا مثل حدث معي شخصيًا من قبل في لابتوب ديل. لأسباب غير مفهومة، هناك بعض القطع الداخلية أو حتى الملحقات الخارجية مثل سماعات البلوتوث أو الفأرة اللاسلكية كمثال التي يُعاني نظام ويندوز في التعرف عليها، أو ربما حتى قد تعرف عليها من قبل بالفعل ولكن بعد تثبيت ويندوز 11 تغير هذا الأمر وتوقفت هذه الملحقات عن العمل.
تأكد أن جميع التعريفات قد تم تحديثها بالفعل
دائمًا ما كانت فكرة جيدة قبل تنفيذ أي خطوات معقّدة أو تخصيص الإعدادات بأي طريقة، أن تتأكد من الأشياء البسيطة أولًا، ألا وهي في حالتنا أن تعريفات تم تحديثها إلى النسخة الأخيرة لتكون داعمةً لنظام تشغيل ويندوز 11 بمجرد تثبيته، وفي الواقع هذه الخطوة سهلة جدًا ولا تتطلب مجهودًا ويُمكنك فعلها بالطريقة التالية:
- على سطح المكتب انقر بزر الفأرة الأيمن “كليك يمين” على أيقونة This PC واذهب إلى Properties.
- من قائمة Related Settings في الجانب الأيسر قم بالنقر على Device Manager.
- اذهب إلى القطعة المراد تحديث تعريفها وانقر عليها “كليك يمين” ثم مرة أخرى قم باختيار ‘Properties’.
- الآن أمامك صفحة جديدة عن القطعة، اذهب إلى قسم driver، ثم تأكد من إصدار التعريف وتاريخه.
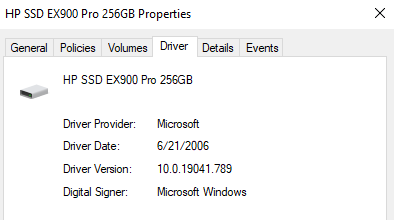
خطوات تحديث التعريفات إلى النسخة الأخيرة في Windows 11
في الواقع أن هناك طريقتين سنقوم بإرشادك عبرهم تاليًا لتتمكن من تثبيت، تحديث التعريفات على نظام تشغيل مايكروسوفت الأخير ويندوز 11، أحداهما عبر قسم Device Manager أما الأخرى فستكون عبر قسم تحديثات الويندوز نفسه “Windows Update & Security”. كما ذكرنا بالأعلى، معظم التعريفات لديك مفترض أن يتم تحديثها وتحميلها وكذلك تثبيتها تلقائيًا بدون أي تدخل منك، ولكننا رغم ذلك سنقوم بشرح الخطوات اليدوية لفِعل ذلك، في حالة أنك احتاجت لفِعل ذلك بنفسك!
تحديث التعريفات عبر Device Manager
- اذهب إلى أيقونة البحث في شريط المهام بالأسفل وابحث عن ‘Device Manager’ وقم بتشغيله.
- ستفتح أمامك صفحة جديدة تحتوي على جميع القطع والملحقات الموصولة بجهازك، قم باختيار منها القطعة التي تريد تحديث التعريف الخاص بها وانقر عليها بزر الفأرة الأيمن “كليك يمين”.
مثال على الخطوات على معالج رسوميات NVIDIA GeForce GTX 1080 Ti على لاب توب من نوع Dell XPS 17 - الآن ببساطة انقر على أول اختيار لديك وهو ‘Update Driver’ ثم بعد ذلك ‘search automatically for Updated driver software’.
ماذا إن قمت بتنفيذ جميع هذه الخطوات وما زلت لم تتمكن من تحميل التحديث الذي تريده أو تحديثه إلى النسخة الأخيرة؟ ستحتاج إذًا في هذه الحالة أن تذهب إلى الموقع الرسمي الخاص بهذه الأداة أو الملحق الذي تريد تحديثه وتحميل التعريف الخاص به يدويًا وتثبيته بنفسك. كمثال هنا من موقع NIVIDIA لتحديث تعريف كارت GeForce GTX 1080 Ti. وأيضًا، هل تعلم أن بإمكانك إزالة هذا التعريف نهائيًا وإعادة تثبيته مرة أخرى؟ ربما يكون التعريف الحالي قد أضاع بعض الملفات الهامة مثلا، لا ضير أبدًا من التجربة.
بعد إزالة تثبيت التعريف المعطوب، الآن كل ما عليك فقط هو إعادة تشغيل الكمبيوتر أو اللاب توب الخاص بك وسيكون نظام ويندوز بإعادة تثبيت النسخة الصحيحة من التعريف أوتوماتيكيًا بدون تدخل منك.
تحديث التعريفات في ويندوز 11 بواسطة Windows Update
أداة تحديثات الويندوز في نظام Win 11 تعتبر طريقة سريعة جدًا للتأكد من أي شيء يخص التعريفات المثبّتة حاليًا على الكمبيوتر الخاص بك. لذا، هذه طريقة أخرى يُمكنك اختيارها إذا أردت تحديث تعريفات القطع الداخلية لديك للنسخة الأحدث، ولكن مع ذلك يجب أن تعلم أن القطع الحديثة “مثل معالجات الرسوميات الحديثة” ربما تستغرق وقت أطول في الوصول للتعريفات الخاصة بها لأنك في هذه الطريقة تبحث في خوادم مايكروسوفت كاملةً. لذا، اتبِع التعليمات التالية:
- في خانة البحث قم بكتابة ‘Settings’ ثم قم التطبيق الخاص بها.
- الآن من الإعدادات قم باختيار قسم ‘Update & Secrurity’.
- من هنا اذهب إلى ‘View Optional Updates’.
- وأخيرًا، في الصفحة الجديدة انقر على ‘Driver Updates’ ثم قم باختيار القطعة التي تريد تحميل تعريفها.
الخاتمة
فكرة عدم وجود تعريف لشيءٍ ما تقوم باستخدامه في حياتك اليومية المعتادة على الكمبيوتر الخاص بك بإمكانه أن يكون مزعج جدًا خاصةً إذا كان جهازك داعمًا لتثبيت ويندوز 11 رغم القيود الصارمة التي قامت بوضعها مايكروسوفت لتستطيع تحميل وتنصيب نظام التشغيل الأخير. ولكنك الآن تعرف كيفية حل المشكلة بأكثر من طريقة وستتمكن من تحديث جميع تعريفاتك الحالية إلى الإصدار الأخير، أو حتى تحميلها وتثبيتها من البداية عبر خوادم الشركة الأمريكية.