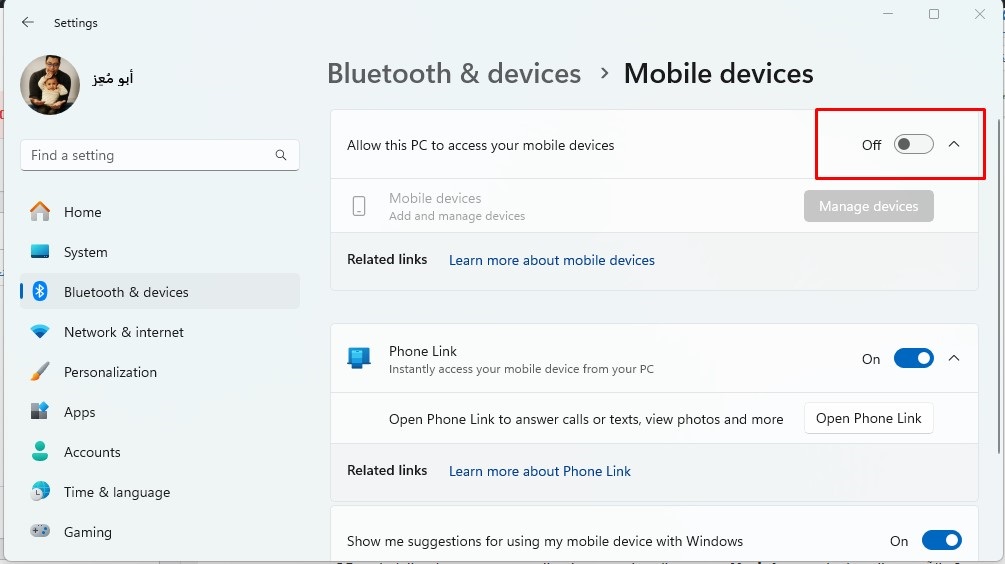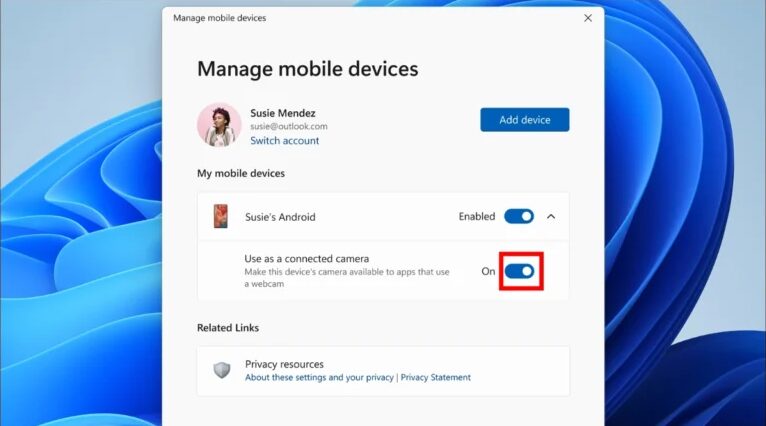الآن اعرف الطريقة الصحيح لتحويل كاميرا الهاتف إلى Webcam عالية الدقة في ويندوز 11
ما هي تحويل الهاتف إلى كاميرا للكمبيوتر بنظام Windows 11. كما نعلم جميعًا، إذا تحدثنا عن الهاتف والكمبيوتر من ناحية الاستخدام وكان شكل الحديث على هيئة مقارنة فلا شك أن هناك اختلافات كبيرة بينهم، تقريباً في وقتنا هذا الاستخدامات واحدة، ولكن نحن نتحدث عن التخصص، فمثلاً يمكنك استخدام هاتفك في التواصل مع أصدقائك عبر تطبيقات المراسلة المختلفة، التعرف على كل ما هو جديد حولك عن طريق تطبيقات التواصل الاجتماعي المختلفة مثل Facebook أو تطبيق انستقرام.
هناك استخدامات أخرى مثل الاتصالات، تسلية الوقت بالألعاب المختلفة، كما هناك الاستخدام الذي لا يمكنك الحصول عليه بأفضل شكل من حاسوبك الشخصي وهو التصوير، فلا شك أن الكمبيوتر الذي تستخدمه والذي هو مخصص بشكل أكبر للقيام بمختلف الأعمال الخاصة بك لا يمكنك أن يوفر كاميرا تشبه كاميرا الهاتف، وهذا ما سوف تلاحظه إذا قمت بمقارنة بين أي هاتف وأي لاب توب مثلاً، والآن يمكنك استخدام تحويل هاتفك إلى كاميرا للكمبيوتر في Windows 11 عن طريق هذا الدليل!
تحويل الهاتف إلى ويب كام للكمبيوتر
كما ذكرنا في الأعلى، الهاتف استخدامات معينة عديدة وكذلك الأمر مع الكمبيوتر، وفي الحقيقة يمكنك للقيام بكل تلك المهمات من أي جهاز تريده في وقتنا هذا الذي أصبح به نوع الجهاز ليس عائق، ولكن نحن نتحدث هنا عن التخصص، فهناك مهمات أو عمليات معينة لكي تصل لأفضل شكل لها لابد أن تقوم بها من جهاز معين سواء من الكمبيوتر أو من هاتفك الجوال، فمثلاً الأعمال بكل أشكالها لابد أن تقف على خطوة يلزمها أحد أدوات الكمبيوتر.
وحتى وإن كانت تلك الأدوات التي نتحدث عنها متوفرة للكمبيوتر أو للهاتف فلا يمكن أن نقارن تلك النسخة بتلك النسخة، لا شك أن نسخة الكمبيوتر هي الأفضل! لذلك حاسوبك الشخصي هو الخيار الأفضل دائماً إذا أردنا أن نتحدث عن القيام بمختلف الأعمال سواء كتابة، تصميمات، أو أي مهمة أخرى.
وكما أن هناك استخدامات لابد أن توفر كمبيوتر لكي تحصل على أفضل شكل لها كما ذكرنا، هناك الأمر نفسه مع الهواتف مهما كان نظام تشغيلها، ومن تلك الاستخدامات التي نتحدث عنها الاتصالات بشكل عام وأيضاً التصوير، فلم نجد سابقاً أن هناك كمبيوتر يأتي بكاميرا تقدم أداء أفضل مقارنةً بأي هاتف من الهواتف الحديثة التي تم إصدارها في الفترة الأخيرة، وهذا يمكنك أن ملاحظة عن طريق مقارنة يدوية يمكنك القيام بها بين هاتفك والكمبيوتر أو اللاب توب الخاص بك.
وأيضاً مع الاتصالات، فيمكنك القيام بالتنقل بسهولة أثناء استخدام هاتفك في الاتصالات، كما يمكنك الاستمتاع بالكاميرا الأمامية ذات الجودة الأفضل في التواصل مع أصدقائك في الاتصالات عبر الفيديو، أو عن طريق القيام بمختلف المجتمعات عبر الإنترنت عن طريق مختلف للتطبيقات التي هي مخصصة أساساً لذلك!
فإذا كنت تقوم بكل ما يخص أعمالك عبر الكمبيوتر ولكن تقف عند الاجتماعات ولا تستطيع أن تقوم بها بأفضل شكل، فيمكنك أن تقوم بها بسهولة عن طريق هاتفك بواسطه أحد تطبيقات الاجتماعات المختلفة مثل Zoom أو غيره من الأدوات، كما هناك تطبيقات المراسلة التي توفر الاتصال عن طريق الفيديو مثل Messenger أو تليجرام وغيرها من التطبيقات الأخرى، ولكن ماذا إذا أردت القيام بذلك عن طريق الكمبيوتر الخاص بك وبأفضل شكل أيضاً؟ يمكنك القيام بذلك بسهولة عن طريق تحويل هاتفك إلى كاميرا يمكنك استخداماها أثناء مكالمات الفيديو في الكمبيوتر الخاص بك أو في الاجتماعات التي تقوم بها وتتعلق بأعمالك بشكل عام:
الخطوات المطلوبة
الإضافة الجديدة التي أتينا اليوم للحديث عنه في هذا الدليل أصبحت بالفعل متوفرة في Windows 11 الذي أضاف إلينا الكثير في الحقيقة من وقت صدور النسخة الأولى منه وحتى وقتنا هذا، فيمكنك الاستمتاع بالعديد من المميزات مثل إضافات الذكاء الاصطناعي من Copilot!
يمكنك بالفعل أن تستفيد من إضافة تحويل هاتفك إلى كاميرا إذا أردت ولكن بشرط واحد أساسي وهو أن تكون حصلت بالفعل على إصدار ويندوز 11 الجديد وهو إصدار KB5034848، فإذا حصلت عليه يمكنك الاستفادة من قائمة من المميزات منها التي أتينا إليها اليوم وهي إمكانية استخدام هاتفك ككاميرا للكمبيوتر الخاص بك عن طريق ربطهم، تنفيذ بعض الخطوات، ومن ثم الوصول لأفضل صورة في اجتماعاتك أو مكالمات الفيديو التي تقوم بها عن طريق هذه الإضافة:
- في بداية الأمر قم بتشغيل جهازك الكمبيوتر وتأكد أنك حصلت بالفعل على تحديث ويندوز 11، ثم قم بالتوجه لإعدادات الجهاز عن طريق الضغط من لوحة المفاتيح على زر الويندوز ومعه زر حرف I، أو يمكنك التوجه إليها بسهولة من قائمة Start.
- بعد أن تصل إلى قائمة الإعدادات من حاسوبك قم بالضغط على خيار Bluetooth & Devices، ومن الواجهة الأخيرة التي سوف تصبح بها قم بالضغط على خيار Mobile Devices.
- الآن قم بتفعيل خيار Allow this PC to access your mobile devices الموجود في أعلى الواجهة.
- بعد ذلك قم بالضغط على الزر الموجود في أسفل الخيار السابق وهو زر Manage Devices.
- بمجرد الانتهاء من الخطوات السابقة سوف تظهر إليك نافذة، قم من تلك النافذة بالضغط على زر Add Device.
- الآن قم بالضغط على زر Update، وبمجرد الانتهاء من عملية التحديث سوف يظهر إليك كود QR.
- بعد ذلك قم بالدخول إلى تطبيق Link To Windows من هاتفك الأندرويد، وقم منه بعد الانتهاء من التسجيل بفحص الكود الظاهر أمامك، ثم قم بالضغط على زر Continue.
- بعد ذلك قم بالضغط على خيار Done.
- الآن سوف تظهر إليك نافذة للتحكم في شاشة الكمبيوتر، قم منها بتفعيل خيار Use as a connected camera.
- بعد تشغيل أي برنامج يمكنك به استخدام كاميرا هاتفك في الكمبيوتر، قم بالضغط من النافذة التي سوف تظهر إليك على زر Continue.
- وأخيراً، سوف يكون عليك الموافقة على العملية عن طريق start camera stream من هاتفك الذي سوف تستخدم الكاميرا الخاصة به.
هكذا بالفعل قد انتهينا من الخطوات المطلوبة لكي تقوم بتحويل هانفك إلى كاميرا يمكنك استخدامها في المكالمات، الاجتماعات أيضًا ولكن في الكمبيوتر، يمكنك إذا أردت أن تقوم بتحويل الكاميرا كما تريد من نافذة التحكم التي سوف تظهر إليك، كما يمكنك إنهاء هذا الاتصال بسهولة من نفس واجهة عرض الأجهزة المتصلة في بداية خطوات الدليل في الأعلى!