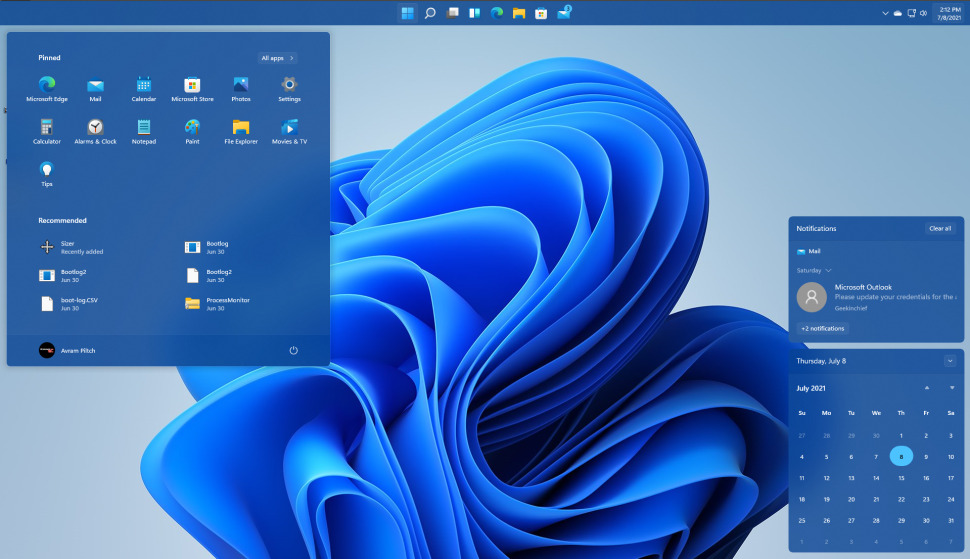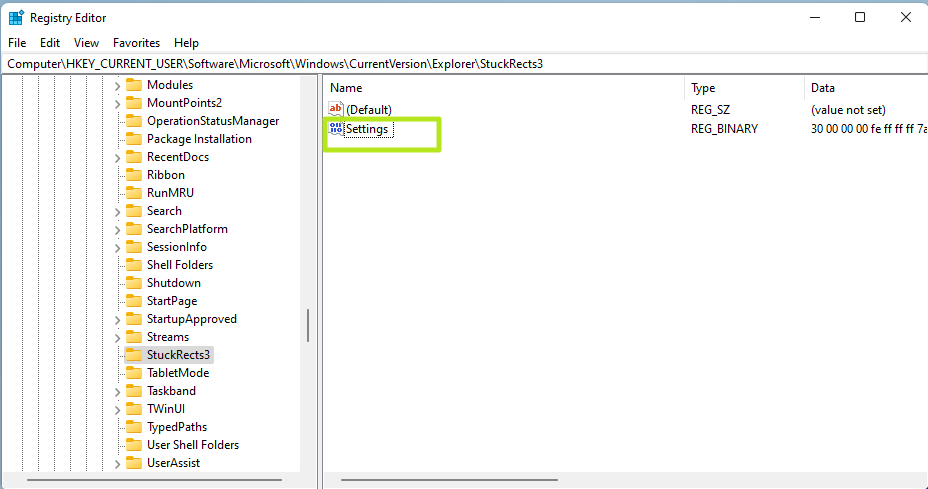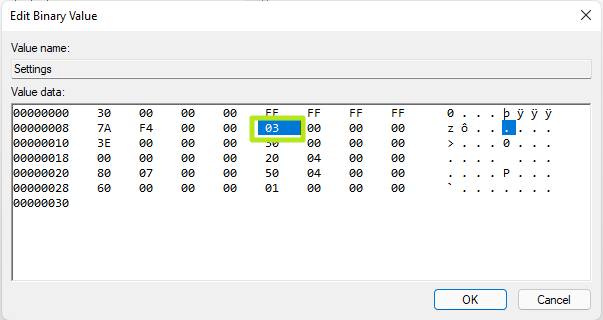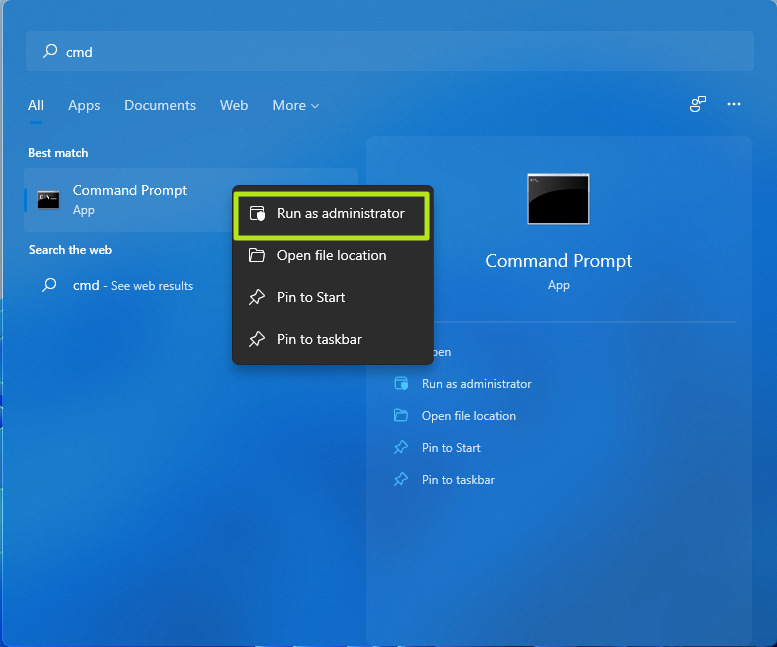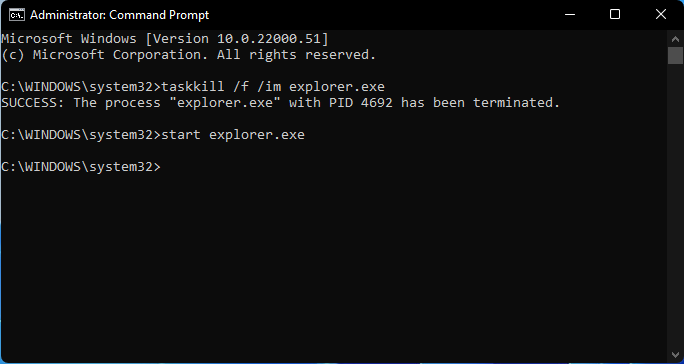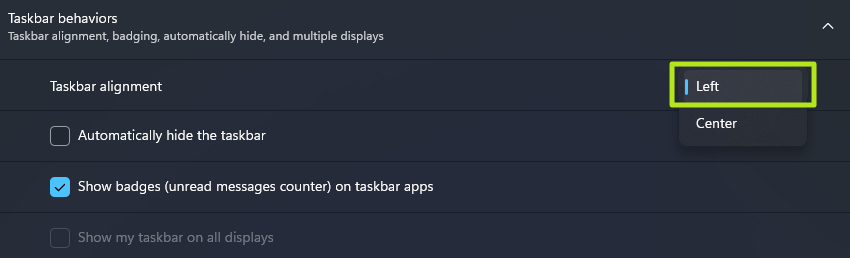شرح كيفية نقل شريط المهام إلى الأعلى في ويندوز 11 (خطوات تفصيلية بالصور)
طريقة نقل شريط المهام إلى الأعلى في ويندوز 11: على الرغم من أن شركة مايكروسوفت تقوم بوضع شريط المهام دائمًا أسفل نظام التشغيل ويندوز بشكل افتراضي، إلا أن الكثير من المستخدمين يحبون ظهوره في أعلى الشاشة أو حتى على الجزء الجانبي يمين أو يسار الشاشة، ويمكنك القيام بذلك بسهولة في الإصدارات السابقة من ويندوز مثل ويندوز 7 و 10 إلا أنه بالنسبة لإصدار ويندوز 11 يختلف الأمر كثيرًا حيث لا يمكنك تحريك شريط المهام ونقله على الشاشة بالطرق الإفتراضية، ولكن من أجل القيام بذلك سوف تحتاج إلى بعض الخطوات البسيطة من خلال أداة registry على جهازك.
ومع ذلك فإن هناك بعض المشاكل التي قد تواجهك أثناء نقل شريط المهام إلى الأعلى وذلك لأن ويندوز 11 لا تدعم نقل شريط المهام بشكل افتراضي وهو ما يعني حدوث بعض الأخطاء أثناء القيام بذلك، وتحديدًا في قائمة ابدأ حيث من الممكن أن تتم محاذاة الأيقونات والعلامات الظاهرة عليها بشكل خاطئ عند نقل شريط المهام بالأعلى مما يؤدي إلى اختفاء بعض العناصر الهامة والرئيسية في شريط المهام، ولكن لا داعي للقلق أبدًا، فيما يلي نقدم لكم طريقة نقل شريط المهام إلى الأعلى في ويندوز 11 وكذلك حل جميع المشاكل التي قد تظهر أثناء تلك العملية.
ما هي مميزات ويندوز 11؟
تتمتع ويندوز 11 بالكثير من المميزات والخصائص الجديدة سواء على مستوى التصميم والمظهر العام للنظام أو على مستوى الوظائف والإمكانيات التي يقدمها هذا الإصدار الجديد، على سبيل المثال تم تطوير واجهة النظام بحيث تكون أكثر جاذبية وانسيابية مع زوايا مستدير كما تم تحديث قائمة ابدأ، ومن ضمن المميزات التي نجدها في ويندوز 11 أيضًا هي ميزة أجهزة سطح المكتب والتي تساعدك على تعدد المهام من خلال إعداد أجهزة مختلفة للعمل أو اللعب وما إلى ذلك.
وبالإضافة إلى ذلك ظهرت هناك ميزة جديدة في نظام ويندوز 11 أيضًا وهي ميزة Snap Assist والتي تعتبر مفيدة جدًا عندما تتعامل مع الكثير من النوافذ في نفس الوقت حيث أن هذه الخاصية تتيح لك تنظيمها بسهولة، وبالنسبة لأولئك الذين يستخدمون أجهزة الكمبيوتر الخاصة بهم في اللعب تمت إضافة خاصية Auto HDR و DirectStorage والتي سوف تساعدك على تحسين تجربة اللعبة كثيرًا ولكن الخبر السيء أن هذه الميزة متوفرة في أجهزة الكمبيوتر الحديثة فقط والتي تأتي بعد 2018.
وفي الواقع يوفر ويندوز 11 الكثير من المميزات الأخرى التي لا حصر لها والتي يمكن أن تكون مفيدة لك بشكل كبير، ولكن إذا أردت نقل شريط المهام إلى الأعلى في ويندوز 11 فلا توجد خاصية افتراضية تتيح لك القيام بذلك داخل الويندوز، بدلًا من ذلك سوف نحتاج إلى إجراء بعض الخطوات من خلال محرر التسجيل أو registry على ويندوز وإليك توضيح ذلك فيما يلي.
نقل شريط المهام إلى الأعلى في ويندوز 11
قبل البدء في الخطوات سوف نحتاج للدخول إلى Regedit أولًا، ويمكنك القيام بذلك من خلال نافذة RUN وذلك بالنقر على زر ويندوز مع حرف R من لوحة المفاتيح ثم قم بكتابة Regedit وقم بالنقر على زر Enter أو يمكنك البحث عن كلمة “Regedit” في قائمة ابدأ وتشغيل البرنامج من هناك، وبعد ذلك قم باتباع الخطوات التالية من أجل نقل شريط المهام إلى الأعلى في ويندوز 11:
- في برنامج Regedit قم بالتوجه إلى المسار التالي من خلال القائمة الجانبية الموجودة على اليسار:
- بعد ذلك قم بالنقر على مفتاح Settings الذي يظهر أمامك وذلك من خلال النقر على نقرًا مزدوجًا ثم قم بتغيير القيمة الخامسة الموجودة في الصف الثاني من “03” إلى “01” وذلك من خلال حذف القيمة الأولى وإدخال القيمة الثانية بشكل صحيح ثم قم بالنقر على زر Ok من أجل حفظ التعديلات.
- وإذا كنت تستخدم أجهزة عرض أو شاشات متعددة وتريد أن يتم نقل شريط المهام إلى الأعلى على تلك الشاشات أيضًا فسوف تحتاج إلى تغيير نفس القيم إلى 01 في جميع مفاتيح التسجيل الأخرى الموجودة في المجلد التالي كما قمنا بذلك مع مفتاح Key:
- بعد الإنتهاء من الخطوات السابقة قم بإغلاق برنامج Regedit ثم قم بتشغيل موجه الأوامر في وضع administrative وذلك من خلال البحث عنه في قائمة Start ثم قم بالنقر عليه كليك يمين وقم باختيار run as administrator، وإذا ظهرت لك رسالة تأكيد من النظام فقم بالنقر على Yes.
- الآن سوف نحتاج إلى إيقاف عملية explorer.exe ثم إعادة تشغيلها مرة أخرى وذلك من خلال إدخال أمر taskkill /f /im explorer.exe ثم قم النقر على زر Enter وبعد ذلك قم بإدخال أمر start explorer.exe.
بذلك سوف يتم نقل شريط المهام إلى الأعلى في ويندوز 11، ولكن قد تلاحظ ظهور مشكلة عند عرض شريط المهام في الأعلى وهو ظهور بعض الأيقونات على اليمين بعيدًا عن قائمة ابدأ ومع ذلك فإنها مشكلة بسيطة جدًا ويمكنك حلها بكل سهولة من خلال الخطوات التالية.
ضبط ومحاذاة أيقونات شريط المهام
- من أجل محاذاة الأيقونات بالشكل الصحيح بجوار قائمة ابدأ قم بالنقر كليك يمين على شريط المهام ثم قم باختيار إعدادات شريط المهام أو “Taskbar settings”.
- بعد ذلك قم بتوسيع قائمة Taskbar behaviors من خلال النقر عليها وسوف تظهر لك العديد من الخيارات التي يمكنك التحكم بها.
- قم بالبحث عن خيار Taskbar alignment ثم قم بتعيينها إلى اليسار أو Left وبذلك سوف يتم محاذاة الأيقونات إلى يسار شريط المهام لتظهر بجوار قائمة Start كالمعتاد.
من خلال تلك الخطوات تكون قد تمكنت من نقل شريط المهام إلى الأعلى على ويندوز 10 وكذلك حل مشكلة محاذاة الأيقونات، ومن أجل العودة إلى الوضع الطبيعي مرة أخرى حيث يظهر شريط المهام في الأسفل سوف تحتاج إلى القيام بنفس الخطوات السابقة مع تغيير جميع القيام من “01” إلى “03” مرة أخرى وذلك في مجلد HKEY_CURRENT_USER \ Software \ Microsoft \ Windows \ CurrentVersion \ Explorer \ StuckRects3.
كلمة أخيرة
إلى هنا نكون قد انتهينا من شرح وتوضيح كيفية نقل شريط المهام إلى الأعلى في ويندوز 11 بالتفصيل، وفي الواقع إن الإصدار الجديد من نظام ويندوز يحتوي على الكثير من المميزات الأخرى التي يمكن أن تكون مفيدة لك بشكل كبير ويمكنك متابعتنا أولًا بأول للتعرف على المزيد من الحيل المفيدة في ويندوز 11.