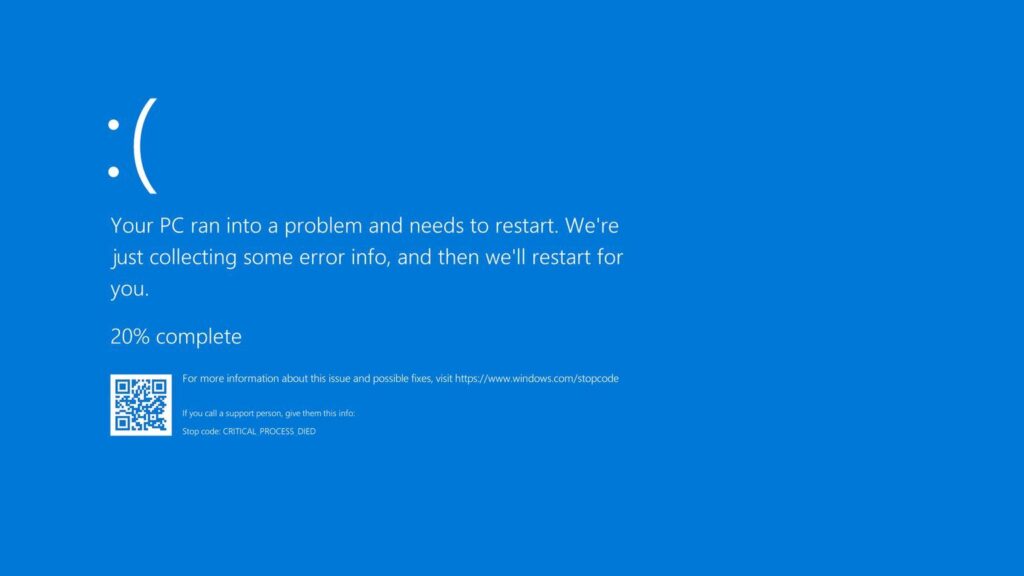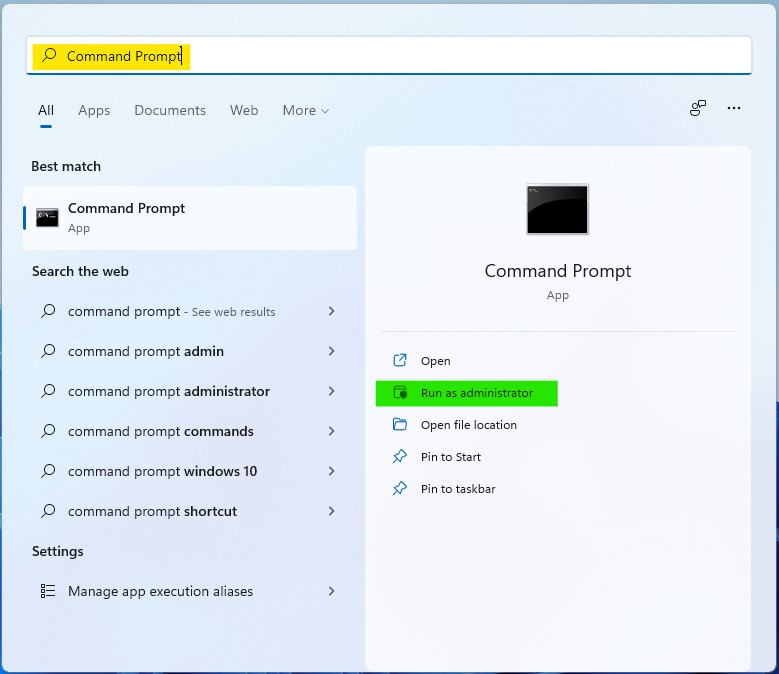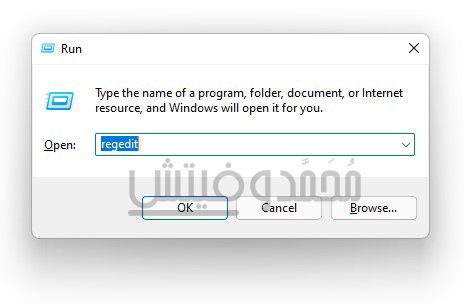هل واجهت الشاشة الزرقاء بسبب تحديث Crowdstrike على الويندوز؟ هناك عِدة حلول!
مستخدمي نظام ويندوز في الكثير من المناطق يواجهون منذ الأمس خطأ على أجهزة الكمبيوتر الخاصة بهم وهو شاشة الموت الزرقاء أو blue screen of death (ويُشار إليها أيضًا باختصار وهو BSOD). عمومًا، فكرة أخطاء الشاشة الزرقاء نفسها على الويندوز ليست شيء جديد، بل تحدثنا عنها عِدة مرات من قبل سواء في حل مشكلة Just a Moment أو مشكلة Getting Windows Ready – بشكل أساسي هذه الشاشة تظهر كلما واجه نظام ويندوز لديك مشكلة، مع اختلاف الكود الذي سيظهر مع كلٍ منها.
ولكن المختلف هنا اليوم مقارنةً مع الأخطاء السابقة هو أن هذا التحديث قد أثر على ملايين المستخدمين عالميًا، خاصةً أجهزة الشركات والمكاتب والجامعات والبنوك (المؤسسات بشكل عام) حيث جميعهم قد واجهوا رسالة خطأ واحدة تقول:
Your device ran into a problem and needs to restart. We’re just collecting some error info, and then we’ll restart for you.
وإذا ما قررت اختيار أيًا من الخيارات الموجودة بالأسفل، سيعود الكمبيوتر مرة أخرى بعد إعادة التشغيل مواجهًا نفس الشاشة الزرقاء والتي تقوم نفس الرسالة بغض النظر عن الخيار الذي قمت باختياره! وفي نهاية المطاف، أصبحت هنا تتعامل مع جهاز كمبيوتر يقوم بإعادة تشغيل نفس بشكل مستمر مع إظهار نفس الخطأ.
والآن، لعلّك تتساءل، من المسئول عن ظهور هذا الخطأ؟ شركة الأمن السيبراني Crowdstrike قد كشفت أنها هي المسئولة عن ظهور هذا الخطأ في معظم أنحاء العالم بسبب تحديث أمني قد أطلقته لأجهزتها في الساعات الأولى من نهار الأمس. وإذا كنت لا تعرف، شركة Crowdstrike هي المسئولة عن تأمين وتحديث وسدّ ثغرات الكثير من منتجات مايكروسوفت ويتضمن ذلك نظام تشغيل ويندوز نفسه.
من الذي تأثر بظهور هذا الخطأ؟ طبقًا للكثير من التقارير والأخبار التي ظهرت منذ الأمس، هذه الشاشة الزرقاء قد ظهرت في العديد من البلدان في آسيا، أستراليا، أمريكا الشمالية، الشرق الأوسط، والكثير من المناطق الأخرى. وبالإضافة لما سبق، أكثر من تأثر هذه المشكلة هم شركات الطيران والتي تعتمد بشكل أساسي حاليًا على خدمة Microsoft Azure.
Meanwhile at the ABC.
Is your #microsoft down too? @abcnews pic.twitter.com/9L6HThe6l1
— Andy Park (@andy_park) July 19, 2024
وفي هذه المرحلة على الأرجح أنك تتساءل، ماذا يُمكنك أن تفعل إذا واجهت هذا الخطأ؟ أو كيف تقوم بحل مشكلة الشاشة الزرقاء التي ظهرت بسبب تحديث Crowdstrike؟ حسنًا، لا تقلق لأننا لدينا عِدة حلول فعّالة في حالة أنك لم تستطع التخلص من هذا الخطأ حتى الآن.
إصلاح مشكلة الشاشة الزرقاء وإعادة التشغيل المتكررة في الويندوز
لحُسن الحظ، هنالك عِدة حلول للمشكلة التي حدثت بشكل أساسي التي سببها تحديث Crowdstrike falcon على أجهزة الكمبيوتر بنظام ويندوز 11 أو 10 والتي بتنفيذها ستتمكن من إعادة تشغيل الكمبيوتر والدخول إلى الويندوز بالطريقة المعتادة والتخلص نهائيًا من مشكلة إعادة التشغيل المتكررة (boot-loop).
الحل الأول: الدخول إلى الوضع الآمن وحذف الملف الذي سبب الخطأ
أشار الكثير من المستخدمين أنهم كانوا قادرين على الدخول مرة أخرى إلى نظام التشغيل بعد إصلاح خطأ تحديث Crowdstrike بواسطة الدخول إلى الوضع الآمن أو Safe Mode ثم حذف الملفات التالفة التي جاءت من التحديث الجديد، ثم بعد ذلك إعادة التشغيل مرة أخرى وقد اختفت المشكلة نهائيًا.
لذا، كيف تفعل ذلك؟ اتبع الخطوات التالية:
بإمكانك الذهاب إلى الجزء الخاص بفتح الوضع الآمن من هذا الشرح، أو اتبع التعليمات التالية.
- إذا كنت حاليًا أمام الشاشة الزرقاء، من الخيارات اذهب إلى See Advanced Repair.
- الآن اختر Troubleshoot.
- من هنا اذهب إلى Startup Settings ثم اختر Restart.
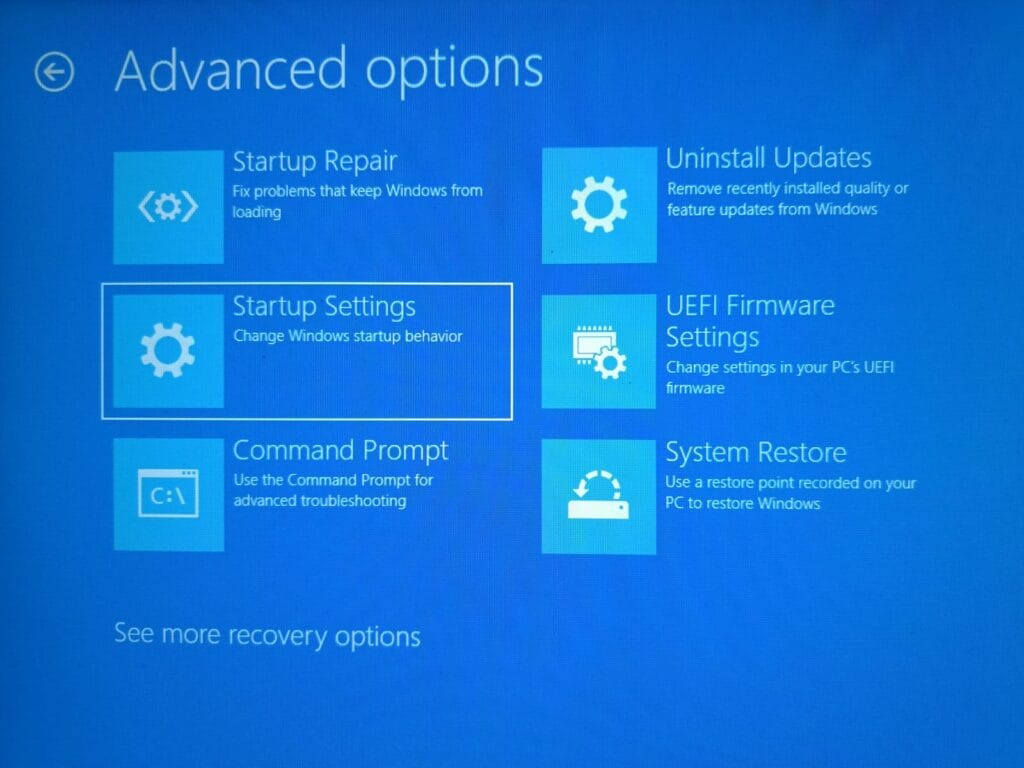
- الآن اضغط على الزر الذي سيقوم بفتح الوضع الآمن، سيكون ظاهرًا أمامك على الشاشة.
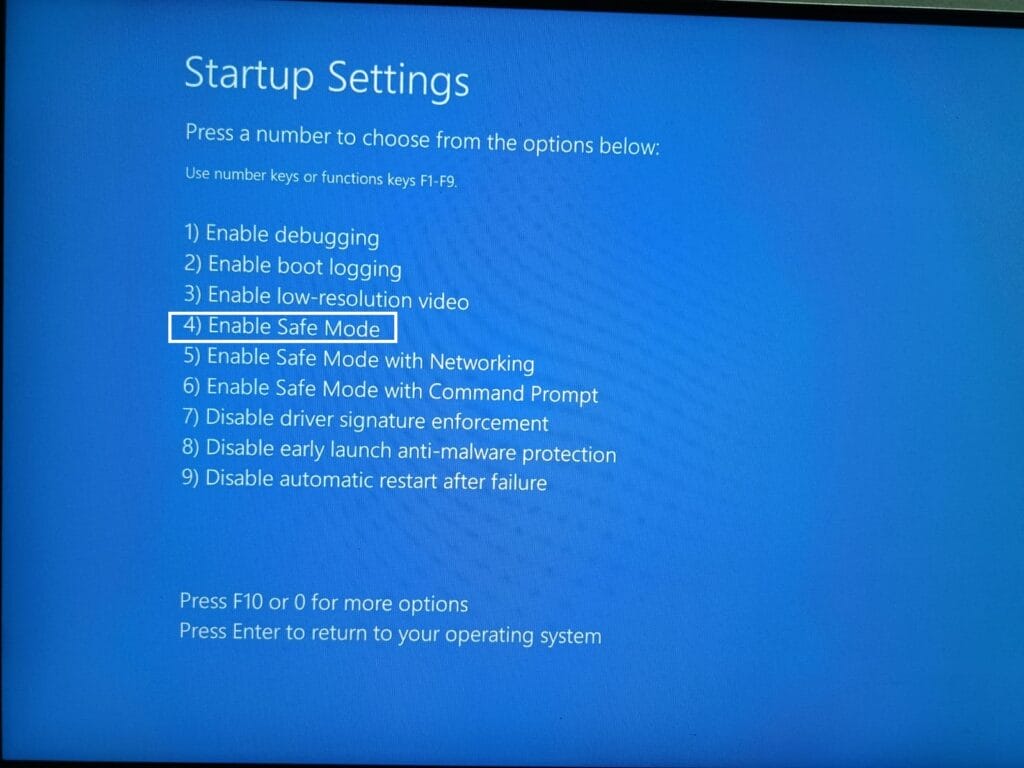
- الآن سيفتح الكمبيوتر بداخل الوضع الآمن.
حذف الملفات التي سببت المشكلة
الآن بافتراض أن الكمبيوتر الخاص بك بداخل الوضع الآمن (Safe Mode)، ستحتاج إلى اتباع التعليمات التالية بعناية حتى تتمكن من حذف المجلد المتأثر.
- من قائمة ابدأ ابحث عن Command Prompt.

- تأكد أن تقوم بتشغيل أداة كتابة الأوامر بصلاحيات الإداري “as administrator.”
- الآن ستحتاج للوصول إلى مجلد Crowdstrike وذلك بواسطة نسخ ولصق الأمر التالي في نافذة الأوامر:
- d C:\Windows\System32\drivers\CrowdStrike
- حتى تتمكن من البحث عن الملف المصاب، انسخ الأمر التالي والصقه بنافذة الأوامر واضغط Enter:
- dir C-00000291*.sys
- عندما تجد الملف الذي تبحث عنه، ببساطة اكتب السطر التالي في نافذة الأوامر لتقوم ليتم حذفه:
- del C-00000291.sys
الحل السابق أثبت فاعليته، ورغم ذلك يجب أن تعلم أن هذه الملفات ربما يختلف اسمها من كمبيوتر لآخر، ولكن عمومًا الملفات كلها ستكون بأسماء مشابهة. لذا، إذا كان الملف الخاص بجهازك برقم مختلف ولكنه بنفس الاسم، فسيكون إذًا من الآمن حذفه حتى تستطيع حل المشكلة.
الحل الثاني: إعادة تسمية المجلد المتأثر
الخيار الثاني هنا لحل مشكلة تحديث Crowdstrike سيكون بواسطة تغيير اسم المجلد الذي سبب المشكلة، وبالتالي عدم تعامل النظام معه أثناء الإقلاع. ولتفعل ذلك، ستحتاج أيضًا إلى إعادة تشغيل الكمبيوتر الخاص بك بداخل السيف مود مثلما فعلنا في الطريقة السابقة، ثم بعد ذلك اتباع خطوات تغيير اسم المجلد مستخدمًا نافذة Command Prompt بالطريقة التالية:
- افتح Command Prompt صلاحيات الإداري من قائمة ابدأ.
- في نافذة الأوامر اكتب مسار المجلد التالي:
- cd \windows\system32\drivers
- الآن بعد اختيار المسار، انسخ والصق الأمر التالي في نافذة الاوامر:
- ren CrowdStrike CrowdStrike_old
الحل الثالث: حظر هذه الخدمة “مؤقتًا” عبر محرر Registry
مثلما فعلنا في الطرق السابقة، ستحتاج هنا إلى إعادة تشغيل الكمبيوتر بداخل وضعية Safe Mode حتى تتمكن من اتباع خطوات الحل الثالث والأخير في درس اليوم حتى تتمكن أخيرًا من التغلب على مشكلة عدم دخول الكمبيوتر إلى النظام بسبب خطأ Crowdstrike.
بافتراض أن الكمبيوتر الخاص بك الآن يعمل في الوضع الآمن، اتبع التعليمات التالية:
- على لوحة المفاتيح اضغط على أزرار Windows + R.
- سيظهر مربع حواري جديد على الجانب، اكتب به كلمة regedit ثم اضغط OK.

- الآن ستظهر نافذة جديدة بها جميع ملفات Registry لديك.
- بهذه النافذة اذهب إلى المسار التالي:
- HKEY_LOCAL_MACHINE\SYSTEM\CurrentControlSet\Services\CSAgent
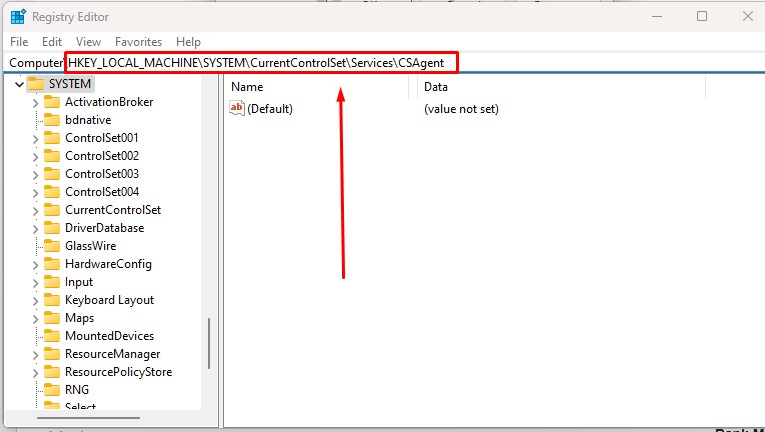
- HKEY_LOCAL_MACHINE\SYSTEM\CurrentControlSet\Services\CSAgent
- اختر CSAgent key في الجانب الأيسر، وفي الجانب الأيمن ابحث عن قيمة Start.
- الآن نقرتين متتاليتين على قيمة Start لتغيير هذه القيمة.
- افتراضيًا، ستكون قيمة Start هنا هي 1. ستحتاج أنت لتغييرها إلى 4.
- تأكد أن تقوم بحفظ جميع الخطوات وأخيرًا أعِد تشغيل الكمبيوتر مرة أخرى وتأكد من حل المشكلة.
والآن قد انتهينا! هذه كانت الطرق التي بإمكانك اتباعها حتى تتمكن من حل مشكلة إعادة التشغيل المتكررة حاليًا سواء على ويندوز 10 أو ويندوز 11 والتي ظهرت بسبب خدمات Crowdstrike. وكما على الأرجح أنك قرأت في مكانٍ ما، هناك آلاف الخدمات التي تأثرت بسبب نفس المشكلة كما أن هناك الآلاف من أجهزة الكمبيوتر التي تستمر حاليًا في إظهار خطأ الشاشة الزرقاء.
والآن، ماذا يُمكنك أن تفعل حتى تتفادى مثل هذه المشكلات في المستقبل؟ أولًا، يجب عليك دائمًا الانتظار لفترة من الوقت قبل تثبيت أي تحديث جديد للنظام ولا تقم بتثبيته مباشرةً تحسبًا إذا ما واجه أحدهم مشكلة لا تضطر إلى مواجهتها أنت أيضًا. أما ثانيًا، فعليك قراءة التقارير والأخبار حول هذا التحديث والتأكد أنه لم يسبب مشكلة للأشخاص الذين قاموا بتثبيته.
أما بالحديث عن الخطوات والحلول المذكورة في هذه الصفحة، إذا ما شعرت أنها معقدة أو صعبة التنفيذ، فأنصحك إذًا بطلب تنفيذها مع أحد يكون لديه علم عن مثل هذه الأمور والذي غالبًا ما سيكون ضمن دائرة أصدقائك ويُعرف بأنه يفهم بها، والآن لا تنتظر لأي وقت إضافي وقم بالتواصل معه فورًا.