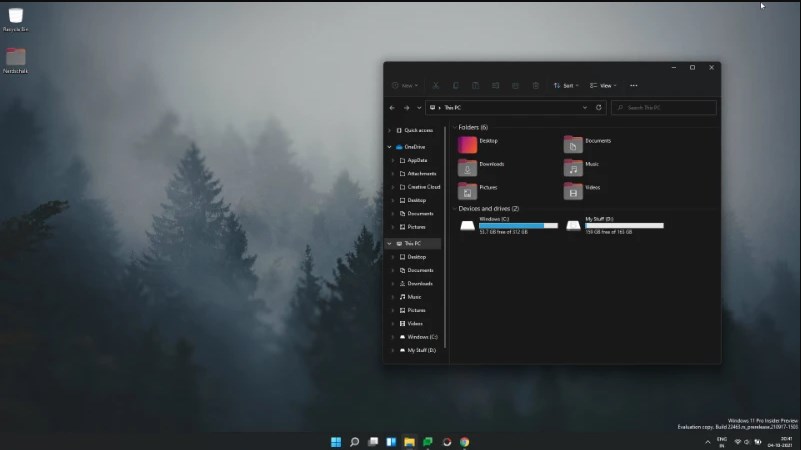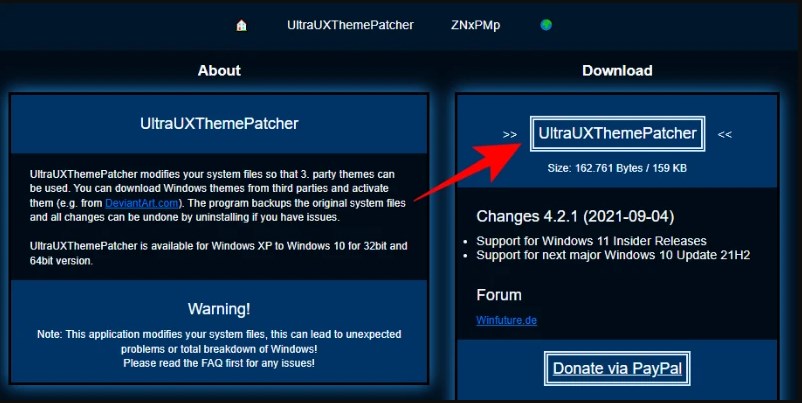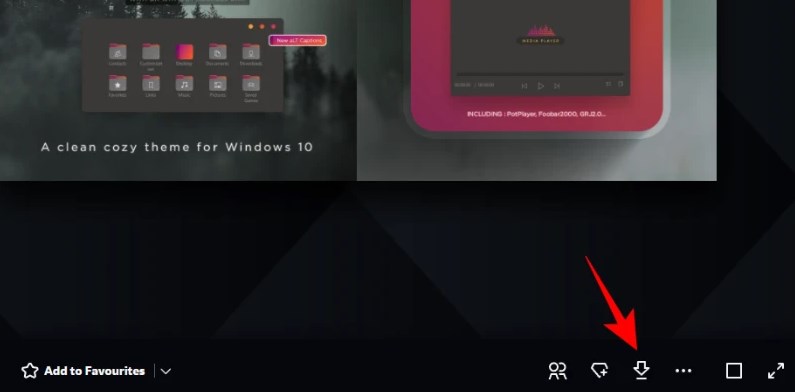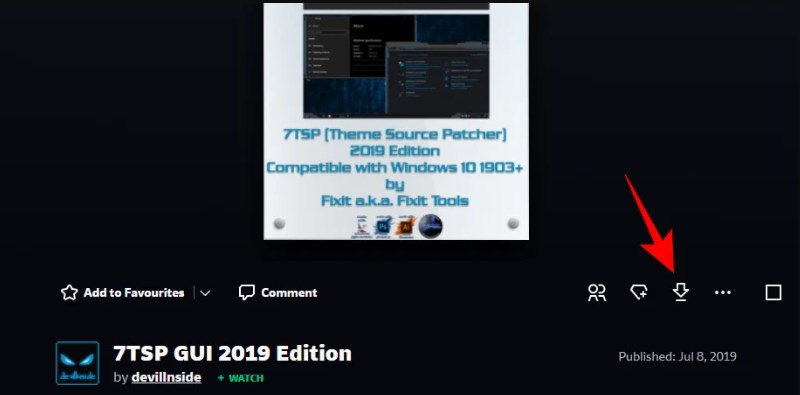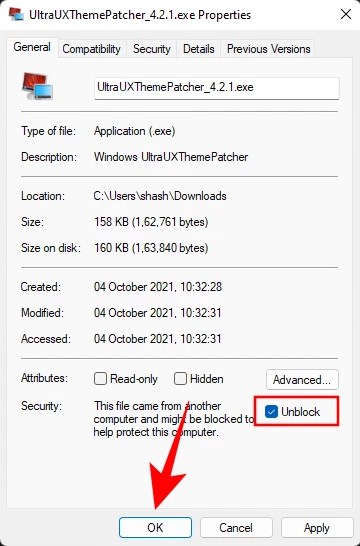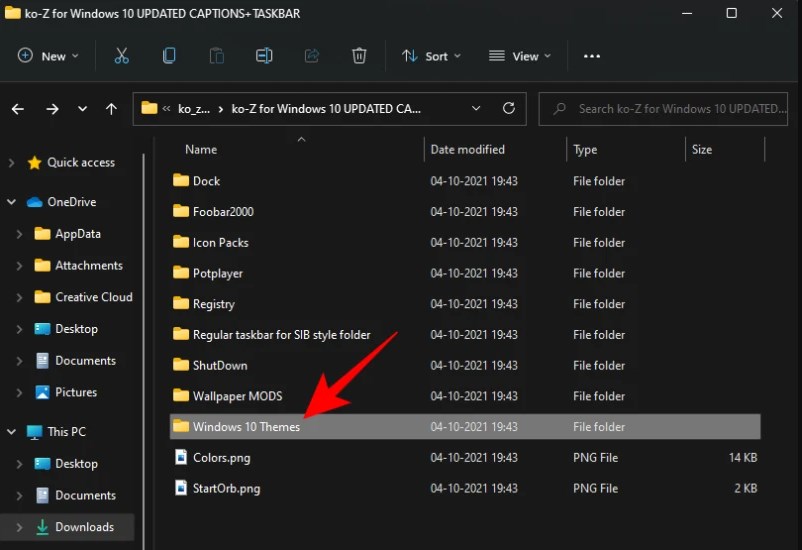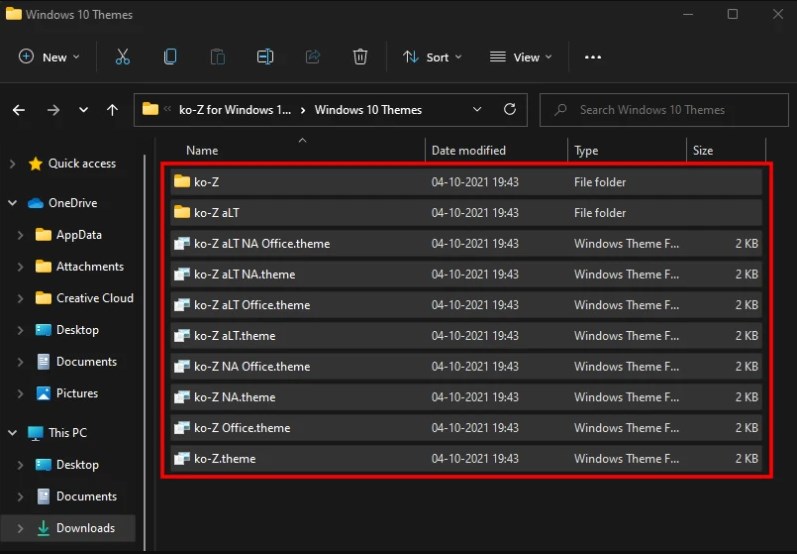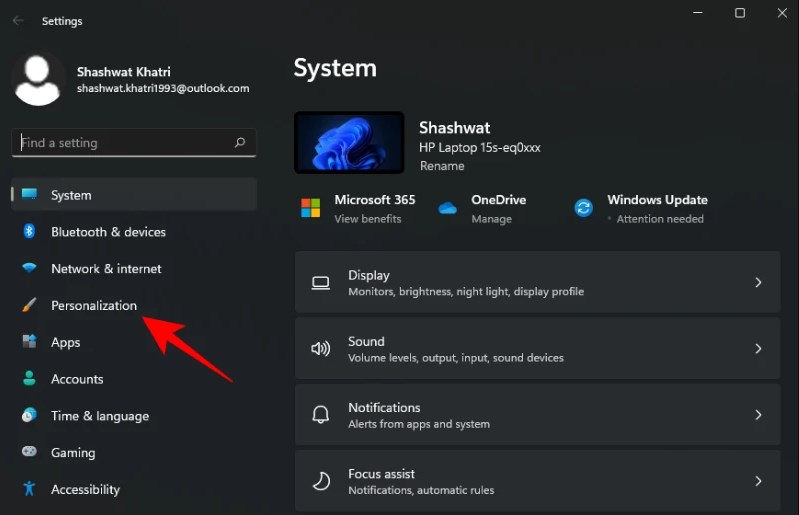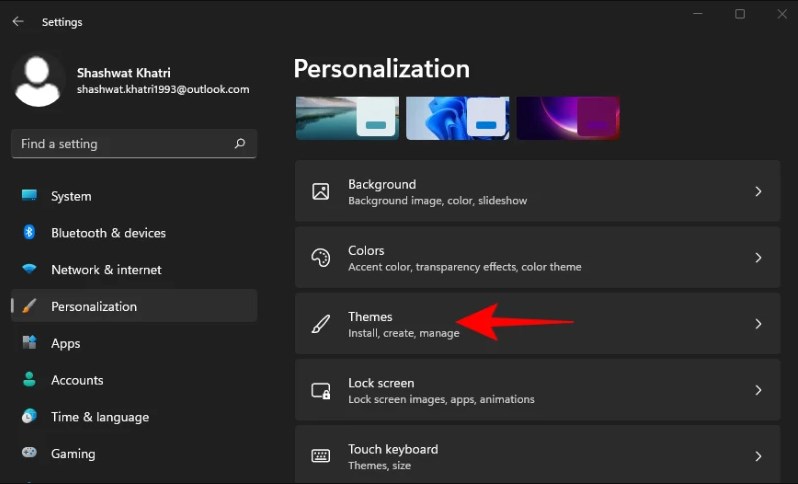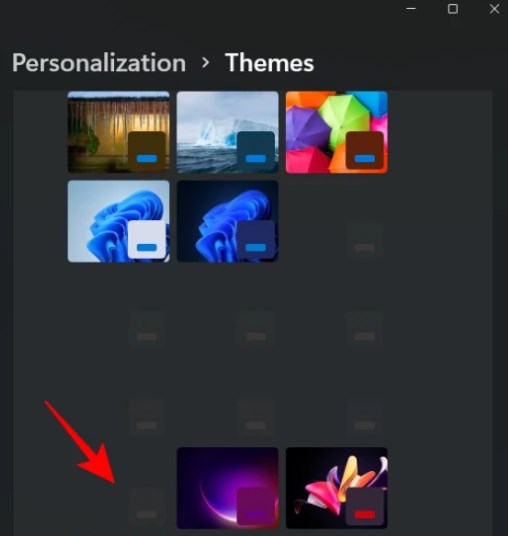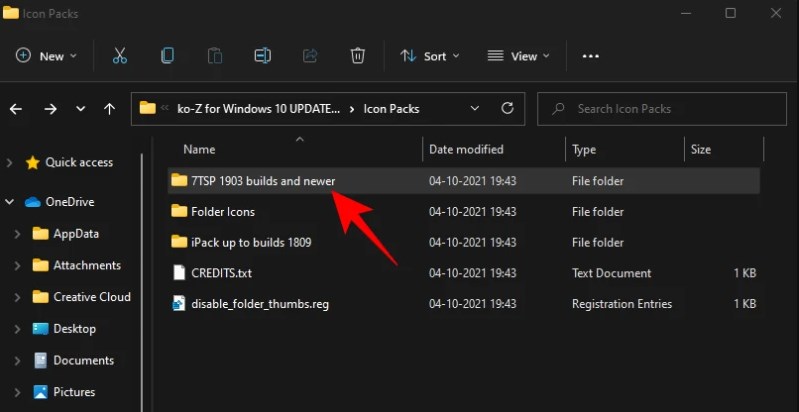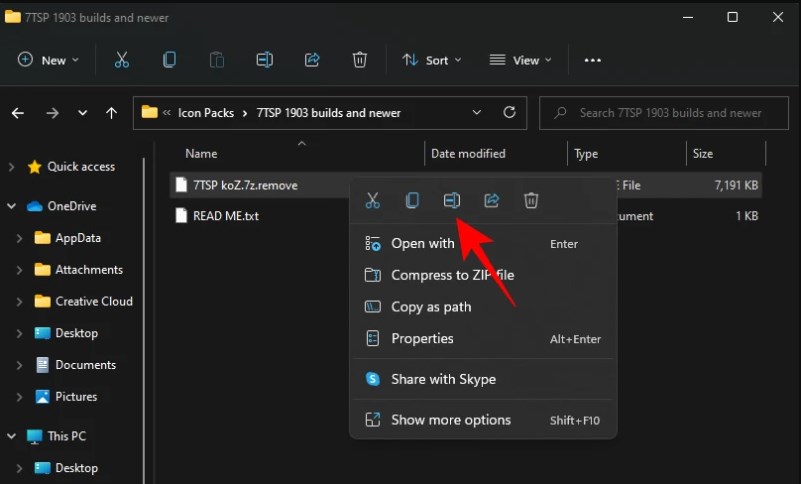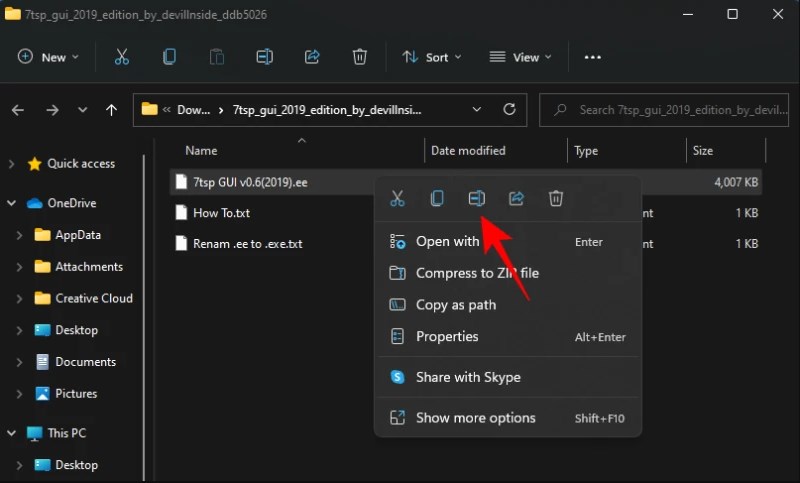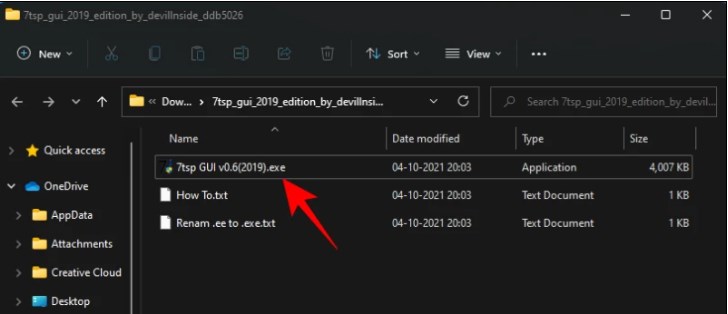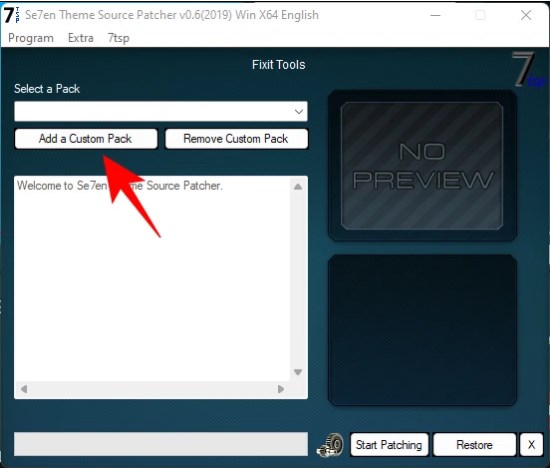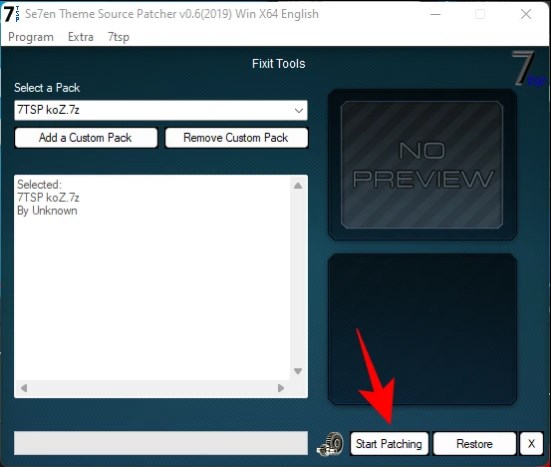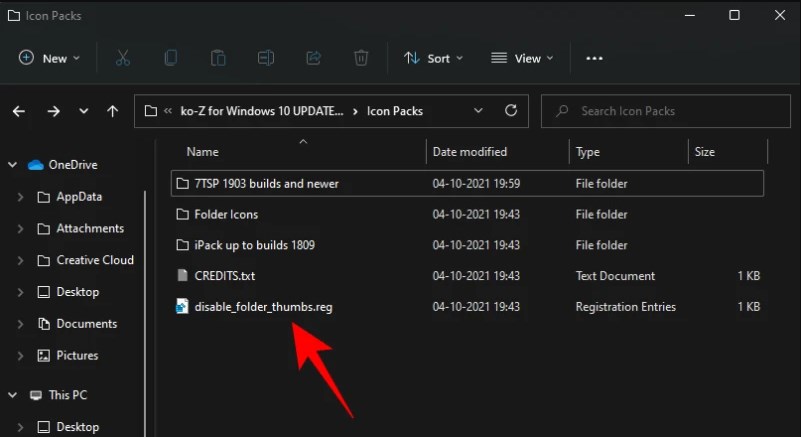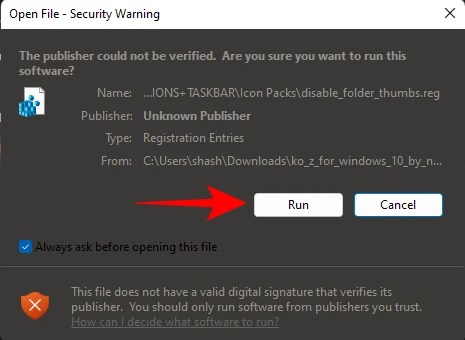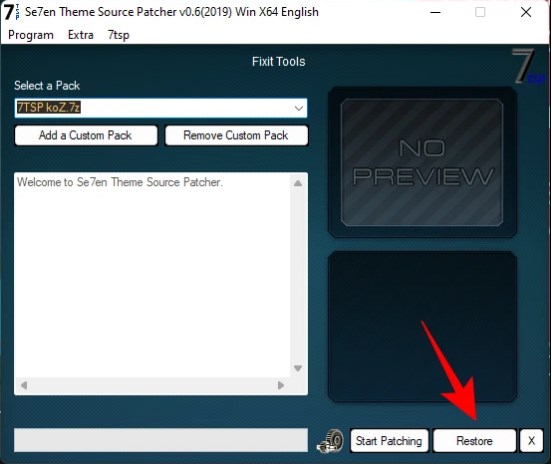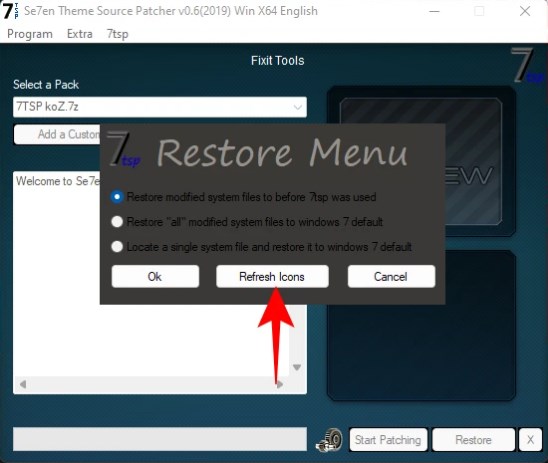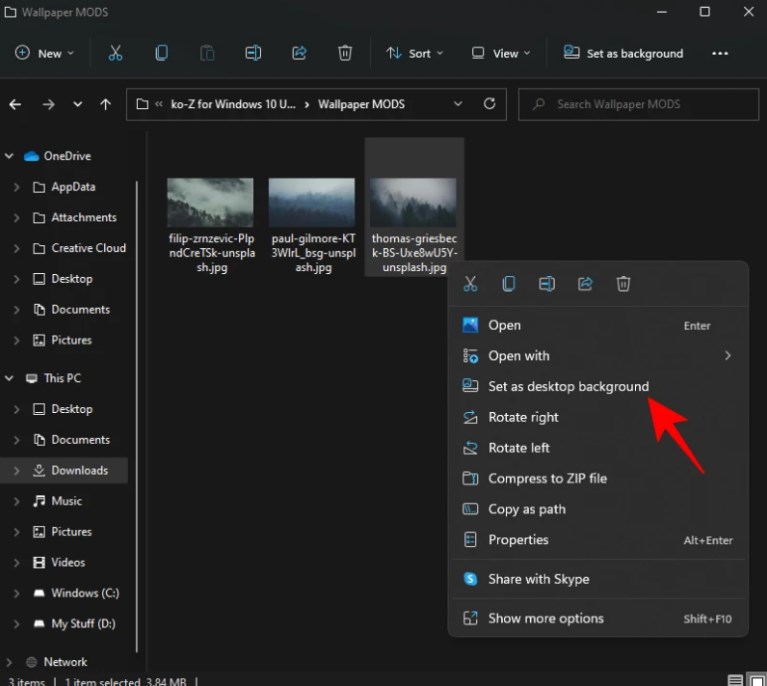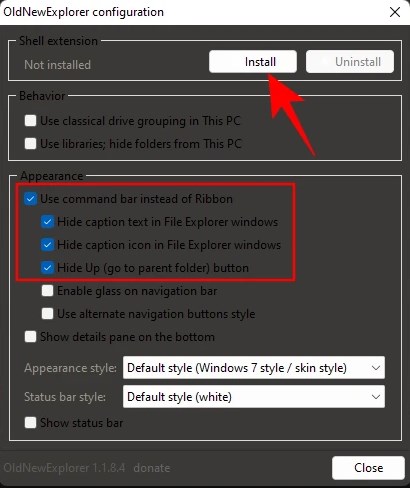شرح كيفية تحويل ويندوز 11 إلى نظام Ubuntu بالكامل بدون تثبيت!
بزيارتك لهذا الدليل صديقي القارئ فأنت بالتأكيد في وقتنا هذا واحد من مستخدمي أحدى إصدارات نظام ويندوز، وتحديداً Windows 11 الذي يجب توافره حتى تستطيع الوصول لما سوف نتحدث عنه اليوم، والأكيد أيضاً أنك الآن تبحث بالفعل على واحدة من إحدى توزيعات Linux الشهيرة إن لم تكن هي الأشهر بالفعل، ولا شك أنها قد أثارت إعجابك بشكل عام، ولكن ما نبحث عنه اليوم هو المظهر، لذا، هل تريد تحويل نظام ويندوز 11 إلى Ubuntu بالكامل؟ التوزيعة الأشهر والأكثر تميزاً بين الآخرين في قائمة توزيعات لينوكس! إذا إليك دليل مفصل حول هذا الأمر!
ما هي أشهر توزيعات لينوكس؟
كما ذكرنا أكثر من مرة بالأعلى، وها نحن نذكرها مرة أخرى الآن، قد أتينا اليوم وأنت بالفعل في دليلنا هذا لأجل التوزيعة الأشهر من بين توزيعات نظام Linux الشهير أبرز منافسي ويندوز، هذا النظام الذي يعمل على أساس نواة لينوكس كانت أول إصداراته في عام 2004، وقد حصل بالفعل من وقتها وحتى الآن على دعم كبير من المطورين، الذي قد تم تطويره حتى يقدم أكبر قدر ممكن من الاستقرار والبساطة عند الاستخدام، وها هو الآن أشهر توزيعات لينكس التي قد لا تعلم عنها شيء، وبالفعل أصبح له عدد كبير من المحبين وعشاق لهذا النظام البسيط، وها نحن نُحدث بالفعل مجموعة منهم!
لينوكس مينت، Debian، وأيضاً Elementary OS، كل هؤلاء وأكثر من ذلك بكثير يمثلون قائمة توزيعات لينكس التي تتناسب كل واحدة منهم مع فئة معينة من المستخدمين وكل توزيعة تقدم في النهاية مميزات وإضافات معينة تجتمع عليها فئة معينة وتحدث عملية التثبيت في الأساس لأجلها! وهناك ما يميز تلك صاحبة دليلنا اليوم وهي توزيعة أوبنتو وأول تلك النقاط هي البساطة والواجهة التي تتميز بالاختلاف والسهولة في الاستخدام، سوف تصبح متوفرة على جهازك صاحب إصدار Windows 11 فور انتهائك من هذا الدليل، الأمان أيضاً وكذلك الحفاظ على موارد الجهاز مثل مساحة التخزين العشوائية وغيرها، كل هذا يمكنك الحصول عليه بتثبيت تلك النسخة من لينوكس!
ولكن نحن لم نأتي اليوم، وأنت لا تقرأ هذا الدليل لكي تصل إلى تثبيت النظام بالكامل عن طريق حرق فلاشة او قرص صلب، وإنما تغيير مظهر النظام هو ما أتينا للحديث عنه بدليل تحويل ويندوز 11 إلى Ubuntu بالكامل هو المظهر، والذي أصبح بأيدينا التحكم بكل ما به في ويندوز 11 والقيام بكل التعديلات على مظهر النظام لكي تصل في النهاية إلى النسخة الأقرب إلى قلبك! وهذا ما سوف نقوم به مستعينين ببعض الأدوات والملفات الضرورية، كذلك إضافة Themes في Windows 11 لكي نقوم بتحويل مظهر النظام بالكامل إلى واجهة Ubuntu المميزة والمفضلة لك! هيا بنا إذا.
طريقة تحويل ويندوز 11 إلى Ubuntu بالكامل!
المتطلبات الضرورية
- تحميل UltraUXThemePatcher: عليك لتحميل الإضافة بالضغط على الواجهة التي سوف تصل إليها من الرابط المشار إليه على زر UltraUXThemePatcher الموجود بأعلاها، ثم القيام على الزر الموجود بيمين الواجهة التالية بنفس الاسم.
- تحميل ثيم KOZ: لتحميل ثيم اوبنتو للويندوز الذي سوف نعمل بالخطوات على تثبيتها بويندوز 11، عليك التوجه للرابط المشار إليه، القيام بتمرير الشاشة لأسفل تلك الواجهة، والقيام بالضغط على زر Download.
- تحميل حزمة 7TSP: لكي نُكمل ما سوف يبدو عليه نظام جهازك الكمبيوتر أو نُكمل ما سوف تقوم به الثيم المقترحة بالأعلى، عليك تحميل حزمة الأيقونات تلك أيضاً، وما عليك إلا الضغط على أيقونة التحميل التي تظهر بأسفل الصور التعريفية.
- تحميل Old New Explorer: الوسيلة التي سوف نعتمد عليها في إجراء تحول كامل لما يبدو عليه متصفح ملفات جهازك الذي يعمل بويندوز 11 ليشبه في النهاية المتصفح الذي يعمل به Ubuntu.
خطوات التحويل من ويندوز إلى أوبنتو
- تثبيت ثيم Ultra UX:
- في البداية تأكد أنط بالفعل قد حصلت عليها عن طريق تحميلها من الرابط الموجود بالأعلى.
- بعد تحميل تلك الثيم على جهازك، عليك الآن تثبيتها، لذا قم بالضغط على الملف الذي سوف يتم تحميله (إذا سار الأمر بشكل طبيعي فقم باستكمال العملية، أما إذا واجهتك واجهة Windows protected your PC كما يبدو بالصورة التالية، قم بتنفيذ الآتي).
- قم بالضغط على الملف بالزر الأيمن للماوس، ثم قم من النافذة التي سوف تظهر إليك بالضغط على خيار Properties.
- سوف تظهر إليك نافذة أخرى، قم من أسفلها بتحديد خيار Unblock ثم اضغط على OK واستكمل عملية التثبيت بشكل طبيعي.
- فك الضغط عن ثيم KOZ وتفعيلها على الجهاز:
- تلك الخطوة سهلة وما عليك فيها إلا فك الضغط عن ملف KOZ الذي قمنا بتحميله من الأعلى.
- بعد ذلك، قم بالانتقال إلى المجلد الناتج عن عملية فك الضغط التي قمنا بها، ثم قم مرة أخرى منه بالتوجه إلى مجلد Windows 10 Themes.
- من أخر مجلد قد توجهنا له بالفعل، قم بتحديد كل ما به عن طريق الضغط من لوحة المفاتيح على زر Ctrl ومعه A، ثم عليك نسهم جميعاً أثناء التحديد بالضغط على زر Ctrl أيضاً ولكن معه تلك المرة C.
- بعد نسخهم جميعاً، قم بالانتقال للمسار C:\Windows\Resources\Themes ثم قم بوضع تلك الملفات به.
- الآن بعد نقل تلك الملفات للمسار الذي نريده، عليك فتح إعدادات جهازك الكمبيوتر، لذلك قم بالضغط من لوحة المفاتيح أيضًا على زر الويندوز ومعه حرف I في نفس الوقت.
- قم من قائمة الإعدادات بالضغط على زر Personalization، ومن الواجهة التالية سوف يكون عليك الضغط على خيار Themes.
- الآن سوف تظهر لك قائمة بمجموعة الثيمات التي يمكنك تثبيتها على جهازك، هناك منها بصورة للعرض، وهناك أخرين لا، قم بتحديد أخر ثيم يظهر بدون صورة للعرض كما ترى بالصورة التالية (تأكد من ظهور كلمة Ko-z بالأعلى).
- فك الضغط عن ملف 7tsp GUI والقيام بتفعيل الأيقونات:
- قم من مجد KOZ الذي قمنا بفك الضغط عنه بالمرحلة السابقة لتلك بالتوجه إلى مجلد Icons Pack.
- داخل المجلد السابق سوف تجد عدة مجلدات أخرى، قم منها بالضغط على مجلد 7TSP 1903 builds or newer.
- قم من أخر مجلد قد توجهنا إليه بالضغط على ملف 7TSP لتغيير اسمه، ثم قم بإزالة .Remove الموجودة بأخره، ثم قم من نافذة التأكيد التي سوف تظهر بالضغط على زر Yes.
- سوف يتحول الآن هذا الملف إلى ملف مضغوط، دعك منه الآن، سوف نحتاجه في خطوات أخرى لاحقاً، الآن قم بالتوجه إلى ملف 7tsp gui، وقم بفك الضغط عنه (قد حصلنا عليه من الأعلى أيضاً).
- قم بعد فك الضغط بالدخول للمجلد الناتج عن العملية، ثم قم من الملفات الموجودة به بتغيير إسم ملف 7tsp GUI، وقم بإزالة ee وقم بكتابة exe بدلاً منها.
- قم بالتأكيد على العملية من النافذة، ثم قم بالدخول إلى البرنامج الناتج عن عملية تغيير الاسم.
- من نافذة البرنامج الذي سوف يُفتح، قم بالضغط على زر Add a Custom Pack، ثم قم بتحديد الملف الذي قمنا بتغيير اسمه في الخطوة الثالثة.
- بعد تحديد الملف المذكور، قم بالضغط على زر Start Patching، ثم قم من النافذة التي سوف تظهر إليك بالضغط على زر Yes.
- قم من مجد KOZ الذي قمنا بفك الضغط عنه بالمرحلة السابقة لتلك بالتوجه إلى مجلد Icons Pack.
- تغيير شكل المجلدات:
- بمجرد إتمام تلك الخطوات المذكورة بالأعلى، سوف تلاحظ تغير شكل جميع أيقونات جهازك الكمبيوتر لتكون مثل Ubuntu، ولكن المجلدات سوف تبدو كما كانت عليه بدون تغيير، لذا قم الآن بالتوجه إلى مجلد KOZ مرة أخرى.
- من داخل المجلد قم بالتوجه الي مجلد Icons Pack مرة أخرى.
- من داخل آخر مجلد قد توجهنا له بالفعل في الخطوة السابقة، قم بالضغط على ملف disable_folder_thumbs.reg مرتين متتاليتين.
- من النافذة التي سوف تظهر إليك قم بالضغط على زر Run منها، ثم قم بإكمال خطوات التثبيت بشكل طبيعي بالضغط على المطلوب.
- القيام بإعادة تعيين الأيقونات من 7tsp GUI:
- في البداية بتلك المرحلة سوف يكون عليك التوجه إلى أداة 7tsp GUI مرة أخرى.
- من نافذة التطبيق التي سوف تظهر إليك بمجرد الدخول إليه، قم بالضغط على زر Restore Icons الموجود أسفل يمين الواجهة.
- بمجرد الضغط على الزر المذكور بالأعلى، سوف تظهر إليك نافذة أخرى، قم منها ومن الخيارات الظاهرة أمامك تحديدا بالضغط على Restore modified system files to before 7tsp was used، ثم الضغط على زر Refresh Icons.
- كآخر خطوة لن يتبقى عليك إلا الضغط على زر Yes من آخر نافذة سوف تظهر إليك.
- تعيين خلفيات النظام:
- مرة أخرى، عليك التوجه إلى مجلد KOZ، ولكن تلك المرة سوف نقوم من داخله بالتوجه الى مجلد Wallpaper MODS.
- من هذا المجلد الذي أنت به بالفعل، قم باختيار الخلفية التي تتناسب مع ذوقك، ثم ثم بالضغط عليها بواسطة الزر الأيمن للماوس.
- وأخيراً، قم من النافذة التي سوف تظهر إليك بالضغط على زر Set as desktop background.
- تثبيت OldNewExplorer على ويندوز 11:
- ما عليك الا فك الضغط عن ملف تلك الأداة التي سوف تحصل عليه مضغوط من القائمة الموجودة بالأعلى.
- قم بفك الضغط عنه، ثم قم من المجلد الناتج عن فك الضغط بالدخول إلى تطبيق OldNewExplorerCfg.exe.
- بعد الدخول إلى التطبيق لبدء التثبيت، قم بالتعديل على الخيارات الظاهرة أمامك لتجعلها تبدو كما ترى في الصورة التالية تماماً.
- بعد الانتهاء من التعديل، قم بالضغط على زر Install.
- هكذا بالفعل قد انتهينا من تحويل ويندوز 11 إلى Ubuntu، الواجهة الآن سوف تصبح كما ترى بالصورة التي وضعناها بأول الفقرة!
الخاتمة
هكذا بالفعل قد انتهينا من تنفيذ كل اللازم لكي تصل في النهاية الي تحويل ويندوز 11 إلى Ubuntu، الآن أنت بالفعل قد جعلت مظهر نظام جهازك يبدو وكأنك قد قمت بعملية تثبيت أوبنتو على حاسوبك، الأمر رائع بالطبع لمحبي تلك التوزيعة من توزيعات لينوكس، فهل انتهيت بالفعل من الخطوات؟ إذاً إذا واجهتك أي مشكلة، ما عليك إلا تركها في تعليق وسوف يتم الرد عليه بالحل في أقرب وقت ممكن!