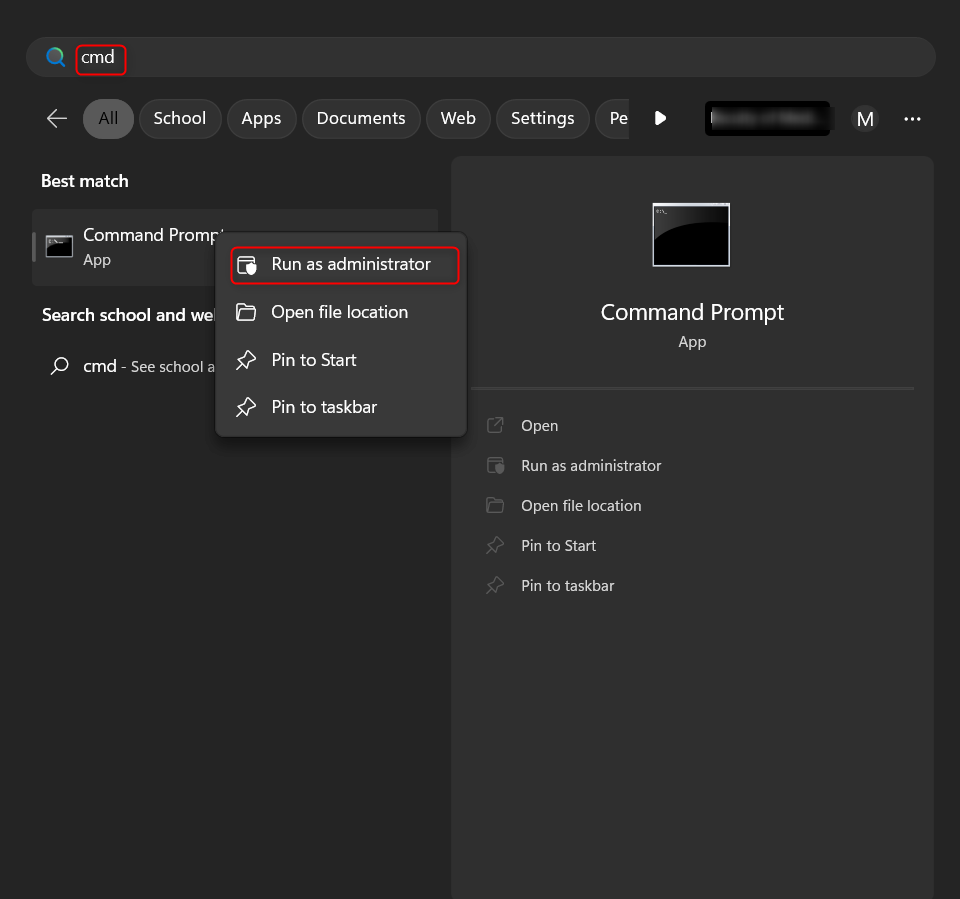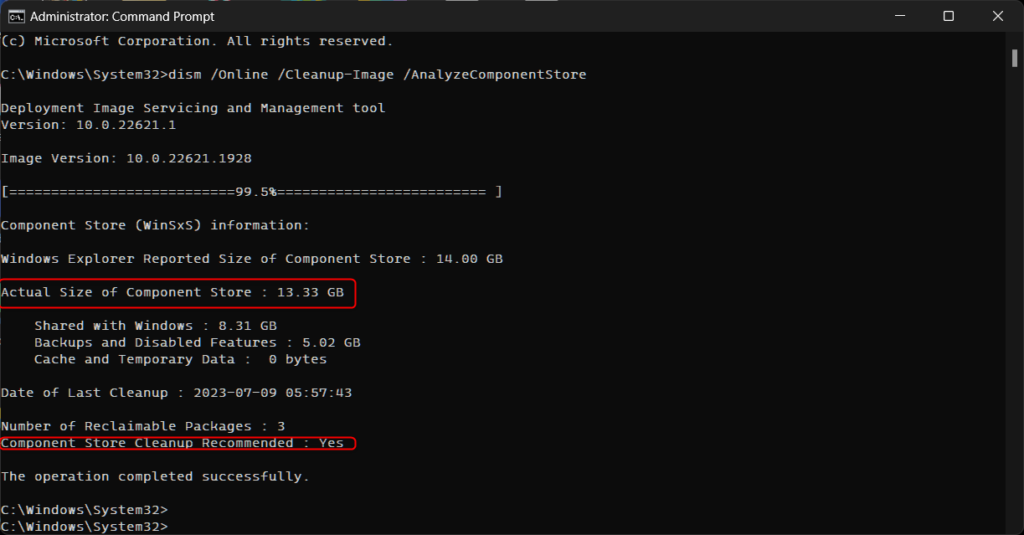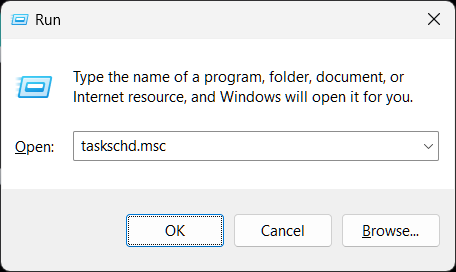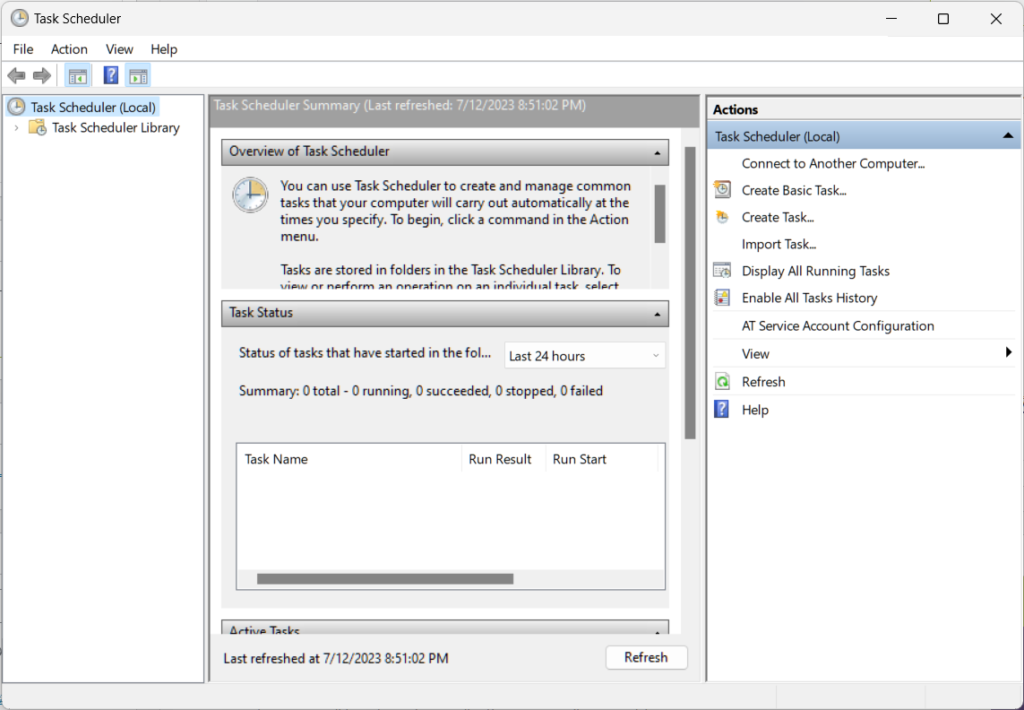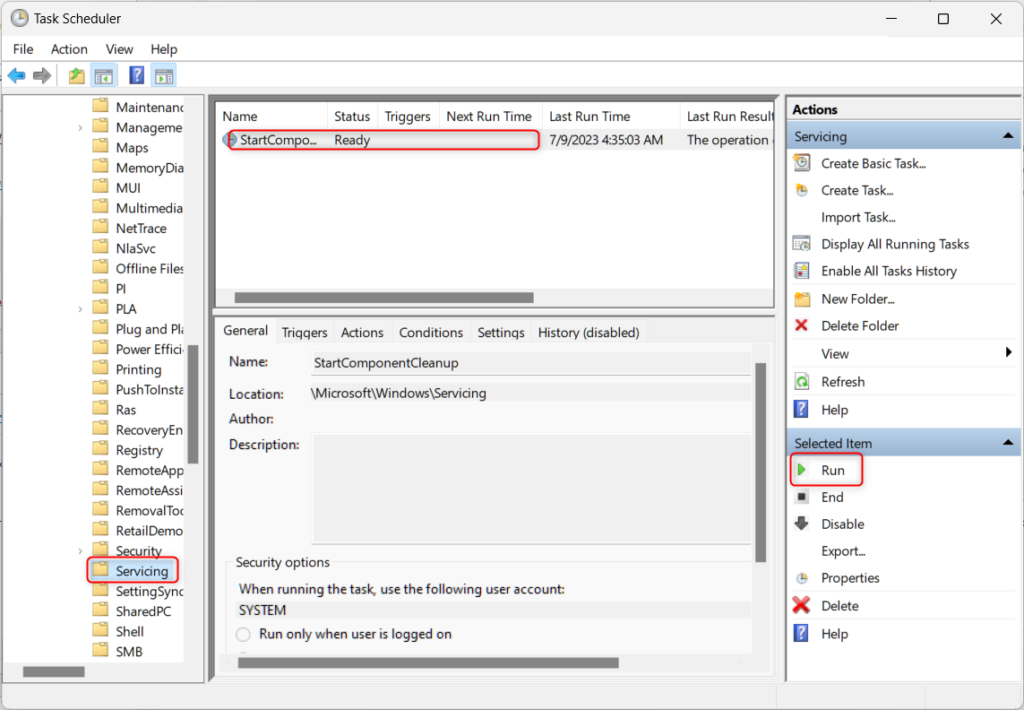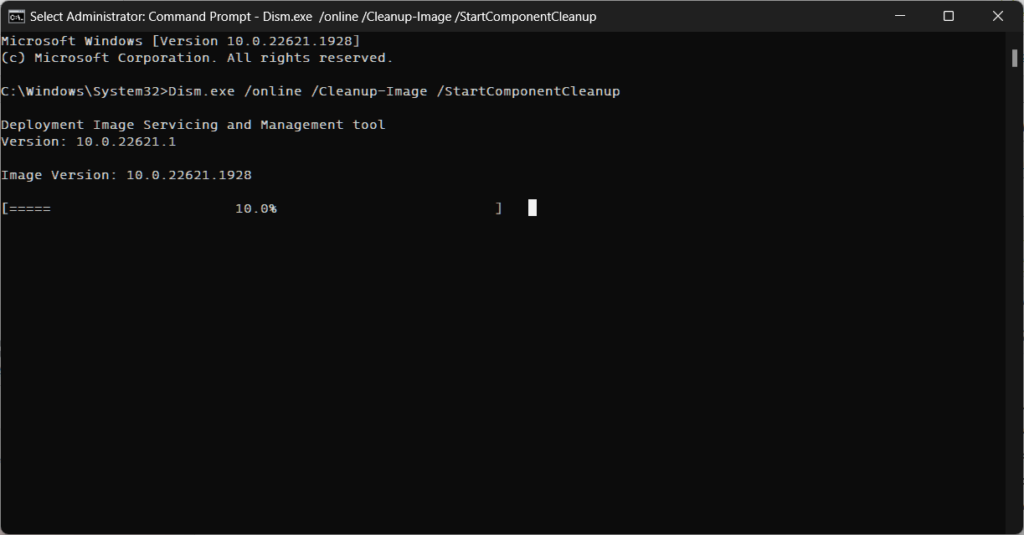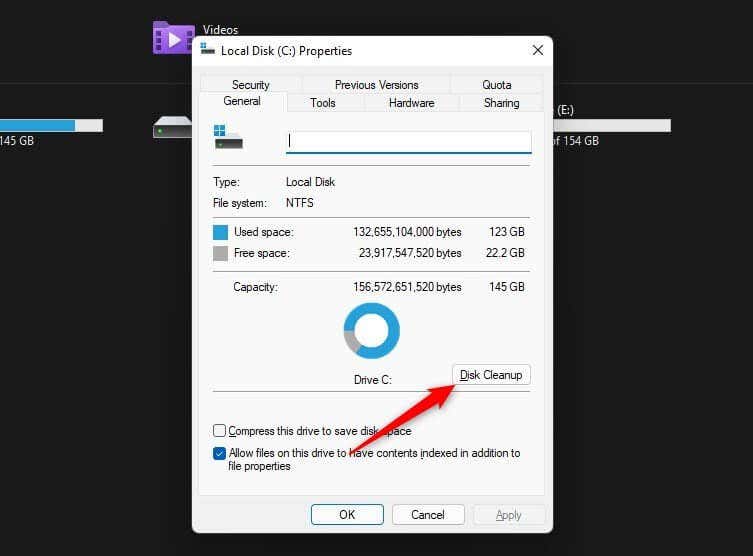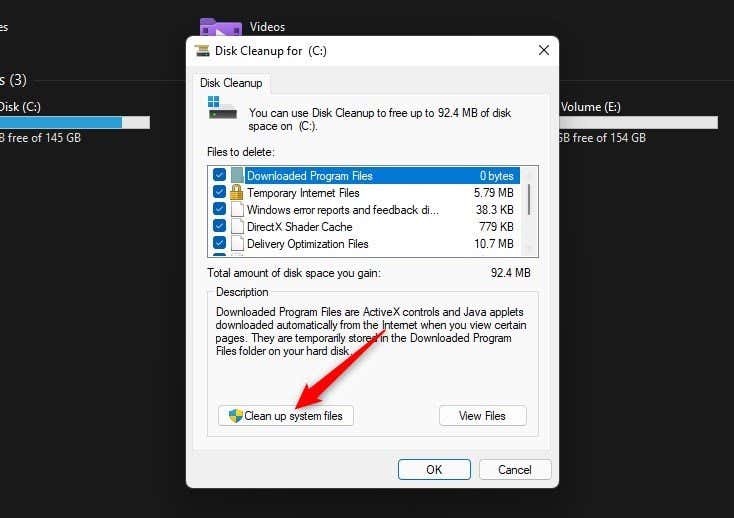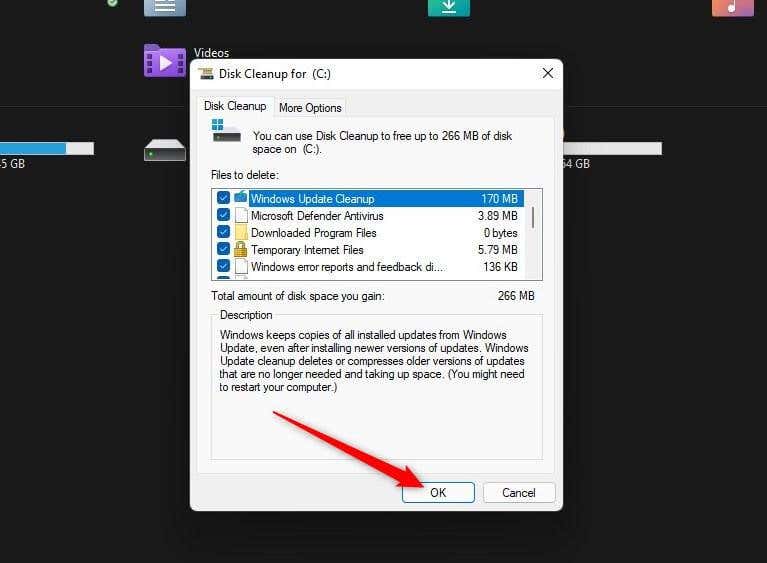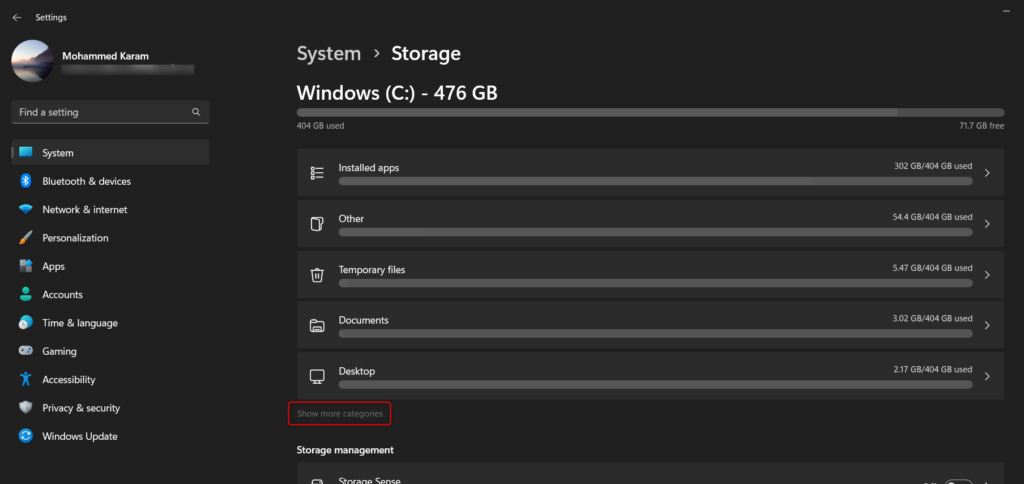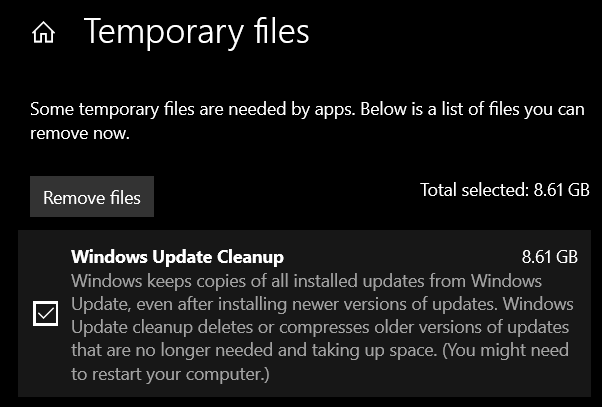ماهو مجلد WinSxS؟ وما هي طريقة حذفه لتوفير المساحة في ويندوز 11/ 10؟
شرح كيفية حذف مجلد WinSxs في ويندوز 10 & 11. في حقيقة الأمر، وبشكل معتاد، يمتلئ قرص التخزين بشكل دائم بالملفات التي تشغل مساحات كبيرة، مما يعود بالسلب على أداء الجهاز من بطء في تنفيذ المهام وإزعاج للمستخدم، ودائمًا ما نلجأ لاستخدام أدوات تنظيف الملفات الغير مهمة ولكن لا نفهم ما هي تلك الملفات أو إن كانت لها أهمية بالفعل أو لا!
وبما أنك هنا، فلقد وجدت مجلدًا يحمل اسم WinSxS يشغل مساحةً كبيرة في نظامك سواء كان Windows 11 أو 10، وتتساءل ما هذا المجلد؟ ولم مساحته كبيرة؟ وهل يمكن بالفعل القيام بحذف محتوياته وتنظيفه لتوسيع المساحة الفارغة على جهازك الكمبيوتر المكتبي أو اللابتوب؟ وإذا كان من الممكن، فما هي الطريقة؟ هذه أسئلة سنتناول إجاباتها تفصيليًا في مقالنا اليوم، فتابع معي.
ما هو مجلد Winsxs؟
يُشير اختصار WinSxs في اسم هذا المجلد إلى “Windows Side by side”، وهو مجلد موجود في قرص النظام C ويقع في المسار (C:\Windows\WinSxS)، وهو عبارة عن مكان يتم فيه تخزين الملفات المطلوبة لتنصيب الويندوز وتحديثاته، والنسخ الاحتياطية.
فمثلًا، إذا كنت بحاجة إلى استعادة بعض ملفات النظام التي تم فقدها، أو التعديل في خصائص الويندوز (Turn Windows Features on or off)، فسيكون هذا هو المكان الذي سيقوم النظام بالبحث فيه عن الملفات المطلوبة لتنفيذ الإجراء المحدد.
يقوم أيضًا هذا المُجلد بتخزين الملفات اللازمة لتثبيت تحديثات النظام، والتي بدورها تسمح لك بالعودة إلى الإصدار الأقدم في حال وجدت مشاكل في التحديث الجديد. ولهذه الأسباب، فالمجلد قابل للزيادة في الحجم بمرور الوقت.
هل يمكن حذف ملفات مجلد Winsxs؟
ربما تسأل نفسك سؤالًا، هل حذف مجلد Winsxs عملية آمنة؟ أم تشوبها المخاطر؟ في الحقيقة، تم الإجابة على هذا السؤال ضِمنًا من الفقرة السابقة، والإجابة هي أن هذا الأمر يعتبر فكرة سيئة، وذلك لأنه سيتسبب في أن النظام سيكون غير قادر على إجراء بعض العمليات مما يؤدي إلى حدوث بعض المشكلات. ومن ضمن هذه المشكلات هي تحديثات نظام Windows، وبعض المشاكل الأخرى أثناء الإقلاع.
ولكن، بما أن مجلد WinSxS يقوم أيضًا بتخزين الإصدارات الأقدم من التحديثات -كما ذكرنا سابقًا- ، فذلك يعني أن حذف هذه الملفات سيساعد في إخلاء بعض المساحة على جهازك! وهذا بالفعل ما يقوم به النظام بشكل تلقائي، ولكن إذا وجدت أن مساحة هذا المجلد كبيرة جدًا، فيمكنك حذف هذه الملفات يدويًا دون انتظار تدخل النظام لحذفها بشكل أوتوماتيكي.
ما هي طريقة معرفة حجم فولدر Winsxs في Windows 10/11؟
من المعروف والمعتاد في معرفة حجم أي ملف أو فولدر هو عن طريق Properties من File Explorer، ولكن هنا الوضع قد يختلف قليلًا. ففي الكثير من الأوقات يُظهر متصفح ملفات الويندوز حجم غير صحيح لمجلد Winsxs، ولكن، هنا، سوف نقوم بإظهار الحجم الحقيقي والصحيح للمجلد عن طريق بعض الخطوات التالية:
- قم بالضغط على زر شعار الويندوز من لوحة المفاتيح + حرف S لفتح نافذة البحث، أو قم بالضغط على عدسة البحث من شريط الـ Taskbar بالأسفل.
- قم بالبحث عن cmd، ثم اضغط على أداة Command prompt بالزر الأيمن واختر Run as administrator.
- الآن، في نافذة CMD، قم بكتابة سطر الأوامر التالي:
DISM.exe /Online /Cleanup-Image /AnalyzeComponentStore
- الآن، انتظر حتى تكتمل العملية وتظهر لك بضع بيانات كالتالي.
- حجم مجلد WinSxs الحقيقي يظهر الآن بجوار عبارة: “Actual size of Component Store”
- أما بخصوص عبارة: “Component Store Cleanup Recommended” فهي تُشير إلى مدى توصية النظام بتنظيف ملفات المجلد أم لا، وفي حالتي يُظهر Yes أي أنه يوصيني بأن أقوم بتنظيفها.
في الخطوات القادمة سنستعرض كيف يمكننا حذف وتنظيف محتويات مجلد Winsxs، تابع معي.
طرق حذف وتنظيف مُجلد WinSxS في ويندوز 10/ 11
للقيام بهذه العملية، هناك عدة طرق وليست طريقة واحدة، ولكن سأناقش معكم في الفقرات التالية أسهل الطرق بدون إتلاف ملفات النظام.
الطريقة الأولى: باستخدام أداة Task Scheduler
أداة Task Scheduler هي وسيلة بسيطة لحذف ملفات WinSxS الغير مهمة. وإليك كيفية فعل ذلك.
- من لوحة المفاتيح، قم بالضغط على زر Win وزر R لفتح نافذة Run.
- اكتب taskschd.msc لفتح أداة Task Scheduler.
- تظهر لك نافذة الأداة كالتالي.
- كل ما عليك فعله الآن هو التوجه إلى المسار التالي باستخدام اللوحة الموجودة على الجانب الأيسر.
Task Scheduler Library\Microsoft\Windows\Servicing - بعد ذلك، في الجزء الأوسط من النافذة ستجد StartComponentCleanup. قم بتحديدها واضغط Start من الجزء الأيمن كالتالي.
- ستبدأ الأداة في تنظيف الملفات الغير مهمة الآن. كل ما عليك فعله هو انتظار اكتمال العملية.
الطريقة الثانية: باستخدام أداة DISM
أداة DISM هي اختصار لـ Deployment Image Servicing and Management، وهي عبارة عن أداة من سطور أوامر CMD تعمل على إصلاح الملفات التالفة في الويندوز، وتستطيع استخدامها في حذف ملفات WinSxS الغير مهمة.
- قم بفتح نافذة أوامر CMD كمسؤول كما وضحنا في الفقرات السابقة.
- قم بكتابة سطر الأوامر التالي.
DISM.exe /Online /Cleanup-Image /StartComponentCleanup /ResetBase
- ستبدأ الأداة في تنظيف الملفات الغير مهمة الآن. كل ما عليك فعله هو انتظار اكتمال العملية.
الطريقة الثالثة: باستخدام أداة Disk Cleanup
أداة Disk cleanup هي أداة فحص الملفات الغير ضرورية على الـ Windows وحذفها بشكل دوري.
- قم بفتح This PC، ثم على قرص النظام C، قم بالضغط بالزر الأيمن للفأرة واختر Properties.
- من صفحة General قم بالضغط على زر Disk Cleanup الموجود بالأسفل.
- من قسم Files to delete قم بتحديد الملفات التي تريد حذفها ثم اضغط على زر OK.
- إذا كنت تريد إفراغ المزيد من المساحة، قم بالضغط على زر Clean up system files.
- قم بتحديد Windows Update Cleanup وأي ملفات أخرى تريد حذفها.
- اضغط زر OK.
الطريقة الرابعة: باستخدام خاصية Storage Sense
هي طريقة أخرى لحذف ملفات مجلد WinSxS وهي طريقة سهلة بسيطة. فقط تابع معي الخطوات التالية.
- بزر الفأرة الأيسر، قم بالضغط على شعار الويندوز بشريط المهام بالأسفل لفتح قائمة Start.
- اختر Settings، وبعدها توجه إلى قسم System.
- من قسم System، قم باختيار Storage.
- الآن، توجه إلى Local Disk (C:) إن لم يكن محدد بشكل افتراضي.
- اضغط على Temporary files. إن لم تجدها قم بالضغط على كلمة Show more categories.
- قم بإلغاء التحديد من الخيارات المحددة مسبقًا، واختر Windows update Cleanup ثم اضغط زر Remove files.
الخاتمة
تعال معي نُلخص ما قمنا به في هذا المقال. أولًا تحدثنا عن ماهية مجلد WinSxS وأهميته، وإمكانية حذفه. تحدثنا أيضًا تفصيلًا عن كيفية تنظيف مجلد WinSxS في الويندوز 11 أو 10 بعدة طرق بشكل مبسط. الآن، إذا كنت تريد إفراغ المزيد من المساحة، يمكنك اللجوء إلى حذف بعض التطبيقات التي لست بحاجة إليها، أو حتى الملفات التي لا تريدها. إلى هنا، ننتهي من موضوعنا اليوم، وإذا كنت بحاجة إلى المزيد من المساعدة، أو حتى أي استفسار، يمكنك تركه بالأسفل في قسم التعليقات.