ما هي طريقة حل مشكلة “You Require Permission from Administrators” في ويندوز؟
لا يخلو نظام التشغيل ويندوز من المشاكل المزعجة التي تواجهنا ما بين الحين والآخر مثل مشكلة You Require Permission from Administrators أو الحاجة إلى إذن المسؤول والتي تظهر عندما محاولة فتح أحد الملفات أو إجراء التغييرات عليه، على سبيل المثال من الممكن أن يكون لديك ملف هام متعلق بالعمل وبعد تنزيله من الإنترنت ومحاولة إجراء التعديلات عليه تظهر لك هذه الرسالة المزعجة والتي تمنعك من القيام بأي شيء، ولكن لا داعي للقلق أبدًا حيث أننا في هذا الموضوع سوف نناقش معكم بعض الحلول الفعالة للقضاء على هذه المشكلة بشكل تام.
من الممكن أن تظهر لك هذه المشكلة عند محاولة فتح الملفات على أجهزة غير رئيسية أي في حال كان مسؤول النظام للكمبيوتر هو جهاز آخر مثل الأجهزة الموجودة في الشركة والتي يتحكم بها المدير وما إلى ذلك، ولكن ما يجعل هذه المشكلة مزعجة جدًا هو عندما تظهر هذه المشكلة على جهازك الشخصي ولا يوجد جهاز آخر مسؤول، فلماذا يقوم ويندوز بإظهار هذه الرسالة؟ وما هو أفضل حل لها؟ دعونا نناقش معكم أفضل الطرق للتخلص من هذه الرسالة.
حل مشكلة You Require Permission from Administrators
على الرغم من أن هذه المشكلة قد لا تكون شائعة مثل المشاكل الأخرى بما في ذلك مشكلة الشاشة الزرقاء ومشكلة الملفات التالفة إلا أنها تعتبر مزعجة جدًا حيث أنها تمنعك من القيام ببعض أو كل الإجراءات المتعلقة بأحد الملفات أو المجلدات على جهازك، ويمكن أن تظهر هذه الرسالة في الحالة الآتية:
- عند محاولة نسخ ملف أو مجلد على نظام ويندوز.
- عندما تقوم بنقل أحد الملفات أو المجلدات من مكان لآخر.
- عند محاولة إعادة تسمية الملفات أو المجلدات.
- وكذلك عندما تقوم بفتح ملف على ويندوز أو حذفه من جهازك تمامًا.
الطريقة الأولى: تشغيل الجهاز في الوضع الآمن
إذا كنت تبحث عن أي مشكلة متعلقة بنظام التشغيل ويندوز فغالبًا سوف تجد أن تشغيل النظام في الوضع الآمن هو أحد أبرز تلك الحلول والسبب في ذلك هو أن هذا الوضع يقوم بتشغيل الجهاز الخاص بك بالبرامج الأساسية فقط وبرامج التشغيل ولن يقوم بتفعيل البرامج الإضافية على الجهاز وبالتالي فإن هذا الأمر سوف يقوم بحل كافة المشاكل الناتجة عن أحد البرامج أو التحديثات التي تحتوي على أخطاء، ومن الجيد أن هذه الطريقة سوف تسمح لك بحذف أي ملف أو نقله أو نسخه أو إعادة تسميته، كما أن إعادة تشغيل الكمبيوتر في الوضع الآمن يعتبر سهل جدًا وإليك الخطوات فيما يلي:
- في البداية قم بالدخول إلى تطبيق الإعدادات على نظام ويندوز وذلك من خلال قائمة Start أو بالنقر على الاختصار (زر ويندوز + هـ) من لوحة المفاتيح، وبعد ذلك قم باختيار Windows Update من قائمة الإعدادات ومن هذه النافذة قم باختيار Advanced Options.
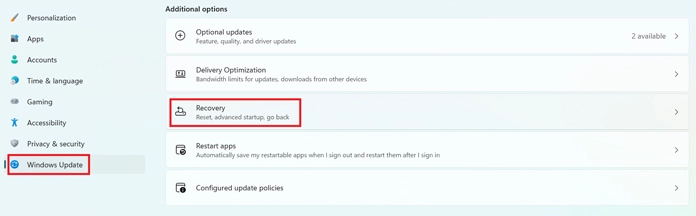
- في الخطوة التالية قم بالنقر على Recovery ومن هنا سوف يكون بإمكانك تحديد أحد الخيارات المختلفة بما في ذلك إعادة تعيين الجهاز “Reset” كما يمكنك تغيير إعدادات بدء التشغيل وكذلك أوضاع تشغيل النظام.
- بعد ذلك سوف يظهر لك مربع منبثق يسألك إذا كنت تريد إعادة تشغيل جهاز الكمبيوتر الخاص بك قم باختيار “Restart Now” أما إذا كنت تستخدم نظام ويندوز 11 فسوف يكون بإمكانك النقر فوق إعادة التشغيل الآن “Restart Now” بجوار Advanced startup.
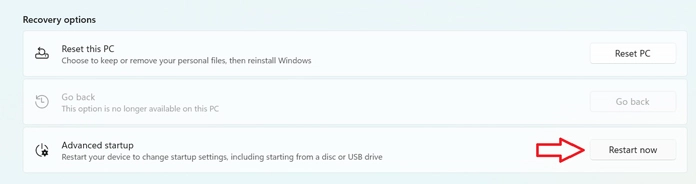
- بعد القيام بالخطوات السابقة سوف تتم إعادة تشغيل الجهاز بشكل تلقائي وسوف تظهر لك شاشة زرقاء والتي تحتوي على مجموعة من الخيارات على الشاشة، ومن هنا قم بالنقر على خيار “Troubleshoot” ثم قم باختيار Startup Settings.
- الآن سوف يظهر لك الزر الخاص بإعادة التشغيل “Restart” قم بالنقر عليه وبذلك سوف يتم إعادة تشغيل النظام وعرض شاشة زرقاء بها قائمة خيارات بدء التشغيل.
- في هذه الشاشة سوف تلاحظ أن كل خيار من خيارات التشغيل يحتوي على رقم خاص به لذلك سوف تحتاج إلى التعرف على الرقم الخاص بوضع Safe Mode ثم قم بالنقر عليه من أجل تشغيل الجهاز في الوضع الآمن.
بعد القيام بالخطوات السابقة سوف يتم إعادة تشغيل الكمبيوتر الآن وسوف يبدأ في الوضع الآمن بحيث لا تتوفر إلا البرامج الأساسية، وهنا سوف يكون بإمكانك إجراء التغييرات التي ترغب بها على الملف أو المجلد بما في ذلك النسخ واللصق وتغيير الاسم أو حذف الملف تمامًا دون رؤية الرسالة المزعجة You Require Permission from Administrators أما إذا لم يكن هذا الحل فعال أو كنت ترغب في القيام بالمزيد من الإجراءات على الملف فقم بالانتقال إلى أحد الطرق التالية.
الطريقة الثانية: تغيير أذونات الملف أو المجلد
إذا كنت لا تزال تواجه هذه المشكلة حتى بعد تشغيل جهازك في الوضع الآمن أو كنت ترغب في القيام بالمزيد من التعديلات على الملف ولكن تظهر لك هذه الرسالة المزعجة فمن المحتمل أن تكون هناك مشكلة في أذونات الملف أو المجلد وبالتالي فإنه يمكنك التغلب على هذه المشكلة من خلال تغيير الأذونات وذلك عن طريق الخطوات التالية:
- في البداية قم بالدخول إلى مكان الملف أو المجلد الذي يحتوي على المشكلة في جهازك ثم قم بالنقر بزر الماوس الأيمن “كليك يمين” على هذا الملف أو المجلد ثم قم باختيار الخصائص “Properties” من القائمة التي تظهر لك.
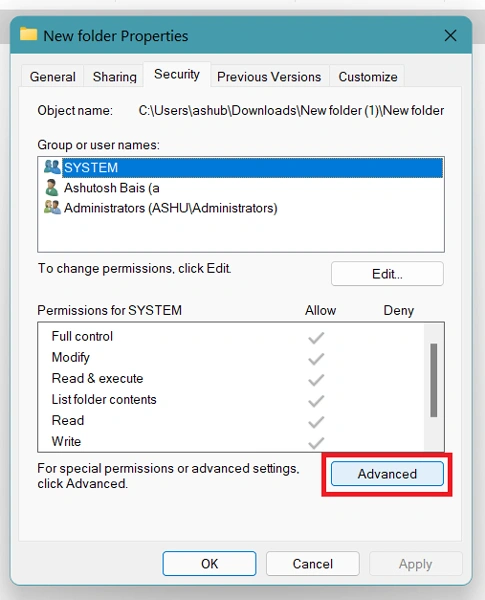
- داخل نافذة Properties قم باختيار تبويب Security من الأعلى ثم قم بالنقر على خيار Advanced حيث يمكن تغيير أذونات المجلد، وفي النافذة التي تظهر لك قم بالنقر على كلمة “Change” باللون الأزرق من أجل تغيير إعدادات أذونات الملف أو المجلد.
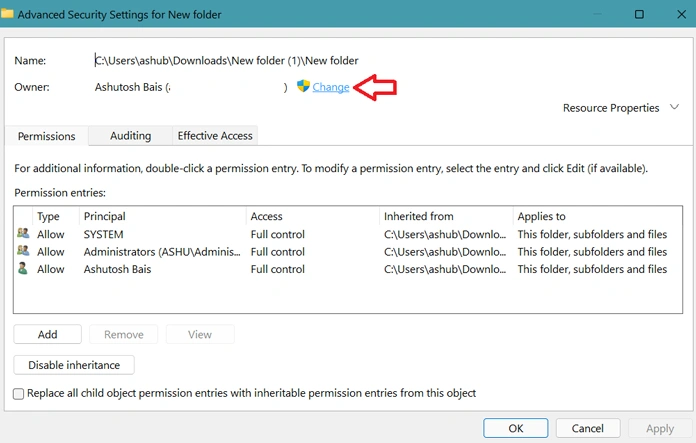
- بعد ذلك سوف تفتح لك نافذة Select User or Group وهنا سوف تجد مربع نصي بالأسفل حيث تحتاج إلى إدخال اسم الحساب الخاص بك في ويندوز “username” وأخيرًا قم بالنقر على زر Ok، وكذلك تأكد من تحديد خيار “Replace owner” أيضًا.
بمجرد النقر على زر OK من المفترض أن يتم حل هذه المشكلة الآن حيث أننا قمنا بتغيير أذونات الملف لكي يتم تعيين الحساب الحالي في ويندوز على أنه المسؤول وبالتالي لا تظهر لك مشكلة You Require Permission from Administrators مرة أخرى ولذلك يمكنك الآن محاولة فتح الملف وتعديله وتغيير اسمه أو حذفه وما إلى ذلك، وإليك فيما يلي المزيد من الحلول الفعالة التي يمكنك تجربتها أيضًا.
الطريقة الثالثة: استخدام موجه الأوامر لحل المشكلة
إذا كنت ترغب في حذف أحد الملفات من جهازك ولكن تظهر لك هذه المشكلة باستمرار فلحسن الحظ توجد هناك طريقة فعالة لحذف الملف تمامًا وبسهولة وذلك من خلال موجه الأوامر “Command Prompt” حيث تعتبر هذه الطريقة فعالة جدًا كما أنها لا تحتاج إلى بضع خطوات بسيطة وذلك كما يلي:
- في البداية قم بتشغيل موجه الأوامر بالنقر على زر ويندوز وحرف R من أجل فتح نافذة Run وهنا قم بكتابة CMD ثم قم بالنقر على زر إنتر كما يمكنك البحث عن موجه الأوامر في قائمة Start أيضًا.
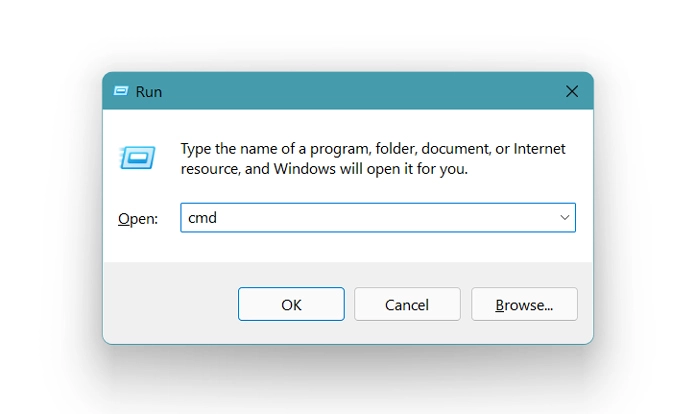
- بعد تشغيل نافذة موجه الأوامر قم بكتابة الأمر التالي مع مراعاة تغيير مسار الملف أو المجلد:
- takedown /F “(file or folder path name)” /R /D y
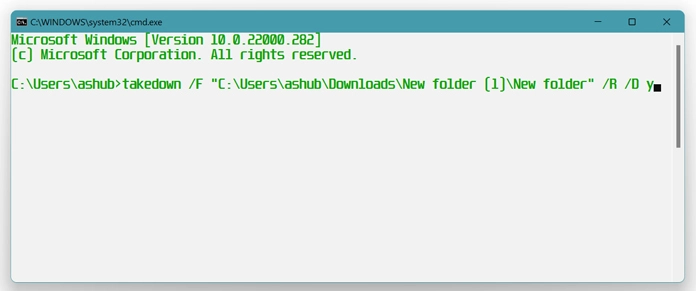
- بعد ذلك سوف تحتاج إلى كتابة الأمر التالي وذلك من أجل الحصول على أذونات المجلد مع مراعاة إدخال المسار الصحيح الخاص بالملف أو المجلد أيضًا:
- icals “(Folder or file pathname)” /grant Administrators:F /T
- وأخيرًا يمكنك استخدام الأمر التالي من أجل حذف الملف أو المجلد من جهازك تمامًا بدون ظهور أية مشاكل أو رسائل مزعجة:
- rd “folder path” /S /Q
بعد الإنتهاء من هذه الخطوات سوف يتم حذف هذا الملف بالقوة ولن تظهر لك الرسالة المزعجة مرة أخرى التي تطلب منك الحصول على إذن المدير.
الطريقة الرابعة: حل المشكلة باستخدام برامج خارجية
إذا حاولت تجربة الحلول السابقة من أجل حذف ملف مستعصي من جهازك ولكن المشكلة لا تزال تظهر لك باستمرار فيمكنك استخدام البرامج الخارجية التي تساعدك على تعديل الملف أو المجلد بالقوة حيث أنها تتيح لك حذف الملفات أو المجلدات أو إعادة تسميتها وكذلك نسخها ونقلها بدون أية مشاكل ومن أجل القيام بذلك يمكنك استخدام برنامج Unlocker المجاني وذلك من خلال الخطوات التالية:
- قم بتنزيل البرنامج من خلال الرابط السابق وقم بتثبيته على جهازك أولًا.
- بمجرد تثبيت البرنامج قم بالدخول إلى مكان الملف أو المجلد الذي يواجه المشكلة ثم قم بالنقر عليه كليك يمين.
- من القائمة التي تظهر لك قم باختيار برنامج Unlocker ومنا هنا سوف يكون بإمكانك إيقاف أي عملية أو إلغاء قفل ملف أو مجلد معين.
- أخيرًا يمكنك الاختيار بين حذف أو نقل أو إعادة تسمية الملف أو المجلد حسب الإجراءات أو التعديلات التي ترغب في القيام بها.
كلمة أخيرة
إلى هنا نكون قد انتهينا من شرح أهم الطرق المختلفة والفعالة لحل مشكلة You Require Permission from Administrators والقضاء عليها تمامًا ولحسن الحظ تعتبر العملية بسيطة جدًا ولن تستغرق منك إلا بضعة دقائق من أجل حل المشكلة وفور الإنتهاء من حلها سوف يكون بإمكانك إجراء أية تعديلات ترغب بها على الملف بما في ذلك نقله ونسخه وإعادة تسميته وما إلى ذلك.