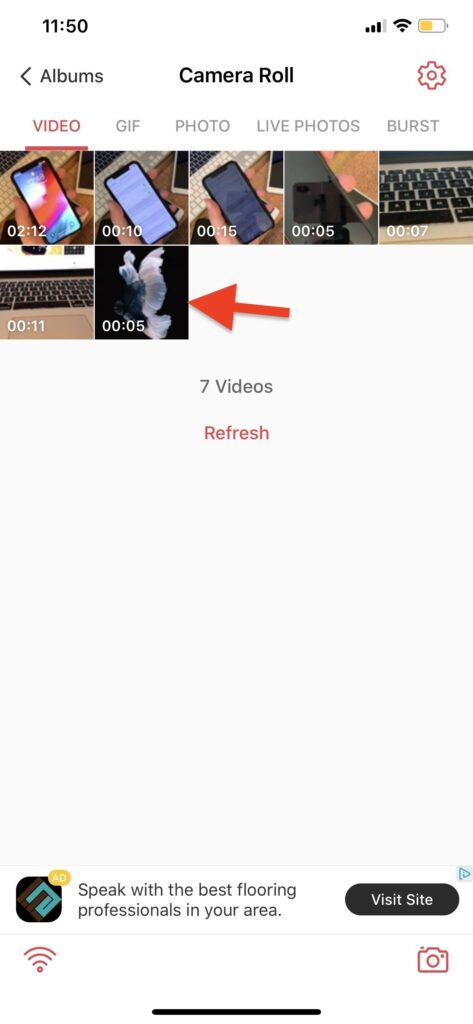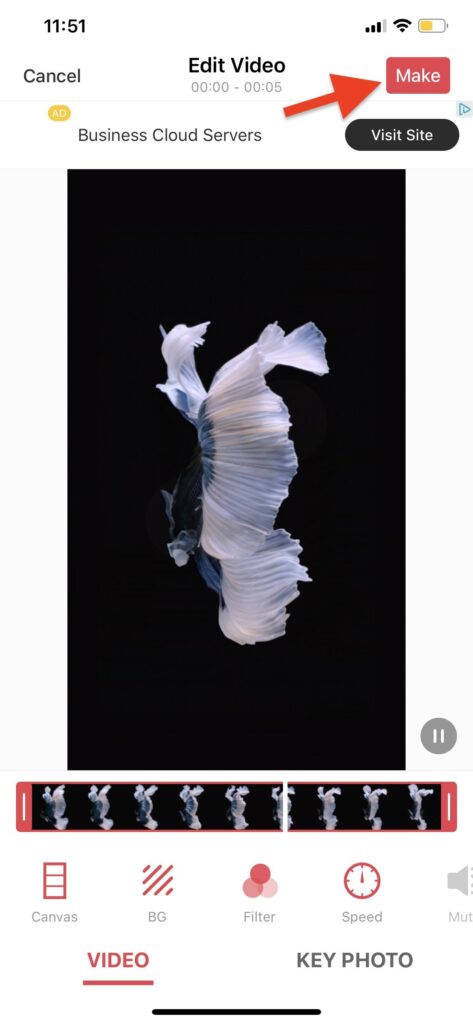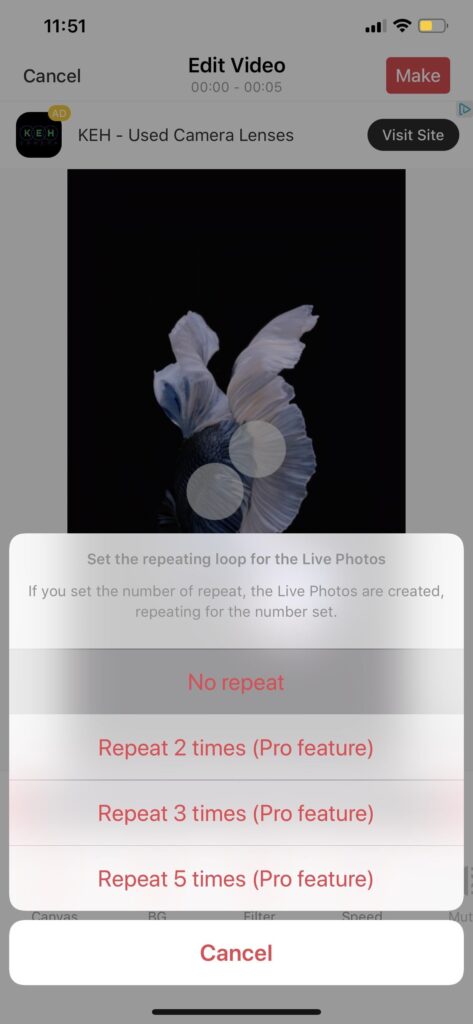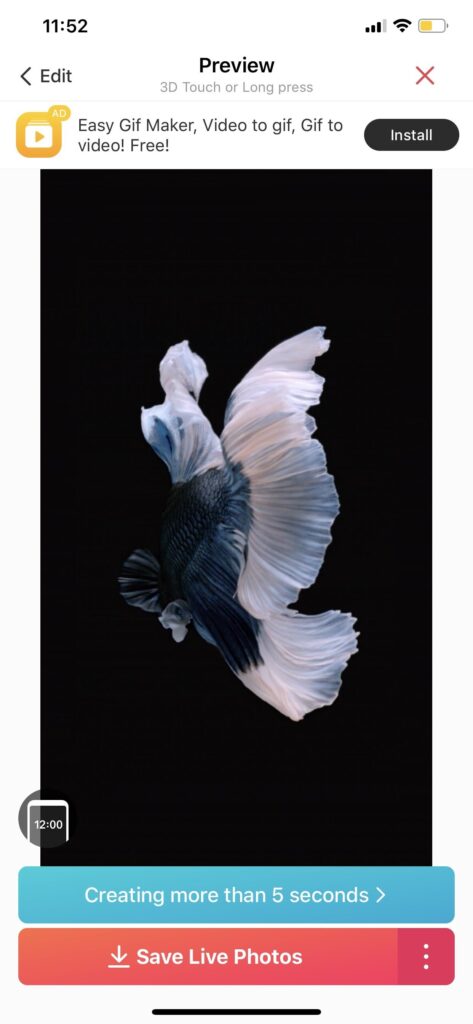شرح كيفية تحويل الفيديو إلى خلفيات ايفون متحركة واستخدامها على الايفون
أحصل على خلفية السمكة المتحركة على الايفون مرة أخرى
هل تتذكر خلفيات ايفون المتحركة على شكل سمكة التي رأيناها لأول مرة في نظام iOS 9؟ ربما تكون خلفيات الايفون الحيّة ذكرى تتلاشى كون أن آبل قد قامت بإزالتهم مع إصدارها بنظام iOS 11. ولكن أنا هنا لأخبرك أن هناك طريقة لاسترجاع خلفيات السمكة المتحركة للايفون على هاتفك مرة أخرى. الخلفيات المتحركة التي سنتحدث عن كيفية تنزيلها بالأسفل ستكون على هيئة صورة متحركة على شاشة القفل والذي يعتبر شئ جيد حتى تسمح لنا آبل باستخدام خلفياتها المتحركة المعتادة مرة أخرى، إذا قررت فعل ذلك!
الطريقة التي سنقوم شرحها بالأسفل لتنزيل خلفيات الايفون المتحركة هي في الواقع باستخدام ملفات الفيديو الأصلية لهذه الخلفيات وتحويلها الى صورة حية، لذلك ستلاحظ بعدما ننتهي أنها ليست تحديدًا مثل خلفيات ابل الحية الإفتراضية المعتادة، ولكنها طريقة ممتازة كون أنه لا يوجد أي طريقة أخرى.
خلفيات ابل المتحركة الإفتراضية لا تتحرك فقط عندما تستخدم خاصية 3D Touch (اللمسة ثلاثية الأبعاد على الشاشة)، ولكنها أيضًا تتحرك بشكل أسرع أو أبطئ أعتمادًا على مدى قوة ضغطتك على الشاشة. وعندما تترك الشاشة بعد الضغطة، الصورة المتحركة تعود مرة أخرى إلى وضعها الأساسي أو مشهدها الأول. والحل الوحيد لفعل ذلك بنفس الطريقة حاليًا ستكون من خلال الجيلبريك واستخدام أداةٍ ما من السيديا، ولكن للأسف لا يوجد جيلبريك لنظام iOS 12 حتى الآن، ولكنه مع ذلك هناك إمكانية لتثبيت الجيلبريك والسيديا لنظام iOS 11.
أما طريقة الخلفيات المتحركة للايفون التي سنتحدث عنها تاليًا ستكون تحديدًا مثل صورة السمكة المتحركة المعتادة والتي سنقوم بتحويلها إلى خلفية حية على الايفون. الفرق هنا أنها ستتحرك فقط أثناء استخدامك لخاصية 3D Touch ولكنها لن تعود إلى شكلها الأساسي مرة أخرى بعد انتهائك، أو ستتوقف عن التحرك بعد انتهاء مدة الفيديو الذي سنقوم بتحويله في المقام الأول.
تنزيل ملفات الفيديو للخلفيات المتحركة (خلفيات السمكة)
الخطوات التالية يُمكنك تنفيذها على أي فيديو تريد تحويله إلى خلفية متحركة على الايفون، ولكننا هنا سنقوم باستخدام خلفيات السمكة الحية التي كانت متواجدة في الايفون بنظام iOS 9 كما ذكرنا بالأعلى. لدينا الآن 6 خلفيات للسمكة الحية التي قامت آبل بإزلتها في نظام iOS 11 ويُمكنك تنزيلها من الرابط المباشر بالأسفل على هيئة ملفات فيديو بامتداد .m4v.
ومع ذلك، ليس هناك طريقة سهلة ستتمكّن من خلالها من تنزيل الفيديو على الايفون، لذلك ننصحك بشِدة أن تقوم بتحميلهم مضغوطين في ملف Zip. هنا ستحتاج إلى “More” في متصفح سفاري، ثم إختيار “Save to Files” أو حفظ إلى تطبيق الملفات. وبعد ذلك قم باختيار “Preview Content” لعرض محتويات الملف المضغوط عندما يكون بداخل تطبيق الملفات، ثم باستخدام خيار share يُمكنك حفظ ملفات الفيديو (كل واحد منهم منفرد) بداخل تطبيق الصور والفيديو على الايفون.
- تنزيل صورة السمكة البرتقالية المتحركة على خلفية بيضاء
- تنزيل صورة السمكة الزرقاء المتحركة على خلفية بيضاء
- تنزيل صورة السمكة الزرقاء/البرتقالية المتحركة على خلفية بيضاء
- تنزيل صورة السمكة الزرقاء/الصفراء المتحركة على خلفية سوداء
- تنزيل صورة السمكة الزرقاء/البيضاء الصفراء المتحركة على خلفية سوادء
- تنزيل صورة السمكة الزرقاء/الحمراء المتحركة على خلفية سوداء
تنزيل تطبيق تحويل الفيديو الى صورة متحركة على الايفون
وحتى تستطيع تحويل فيديو M4V إلى صور حية على الايفون، ستحتاج بالطبع لاستخدام تطبيق يُمكنه عمل هذا النوع من التحويلات. هناك بعض الخيارات المدفوعة الجيدة في متجر تطبيقات iOS، ولكن بطبيعة الحال المجاني دائمًا أفضل. بعض التطبيقات المدفوعة وتتضمن: تطبيق Live Maker – تطبيق Live Studio بسعر 0.99 دولار – تطبيق intoLive Pro بسعر 2.99 دولار.
هناك أيضًا بعض التطبيقات القليلة التي تمنحك فترة تجريبية وتتضمن: تطبيق Live Maker Free والذي يسمح لك فقط بتحويل 5 فيديوهات إلى صور متحركة وذلك قبل أن تضطر إلى شرائه، بجانب أنه لم يتم تحديثه من وقتٍ طويل.
ولكن في درس اليوم سنقوم باستخدام النسخة المجانية من تطبيق intoLive. التطبيق كون أنه مجاني يفتقر بالطبع إلى بعض الخواص في النسخة المدفوعة، ولكن هذه الخواص لن نحتاجها في الخطوات التالية، بجانب أنه قد تم تحديثه مؤخرًا ليدعم نظام iOS 12. يُمكنك تنزيل تطبيق intoLive لتحويل الصور على الايفون من الرابط التالي:
[better-ads type=’banner’ banner=’20349′ ] [appbox appstore id1061859052]كيفية تحويل الفيديو على خلفية متحركة على الايفون
بعد تنزيل تطبيق إنتولايف على الايفون، ستحتاج إلى منحه إمكانية الوصول إلى مكتبة الصور الخاصة بك. الآن تأكد أنك قمت باختيار قسم Video بداخل التطبيق، ثم قم ياختيار الفيديو الذي تريد تحويله إلى صورة حية، وفي حالتنا هنا قمنا باختيار صورة فيديو السمكة. وفي نافذة التعديل، قم فقط بالضغط على زر Make الذي ستجده بالأعلى.
وبعد ذلك، قم باختيار “No repeat” على رسالة التأكيد إلا في حالة أنك تريد تكرار تشغيل الفيديو بداخل الصورة مرتين، أو ثلاثة مرات، أو حتى 5 مرات. بعد اتخاذ قرارك، فقط قم بالضغط على زر “Save Live Photos” في النافذة التالية وذلك لحفظ ملفات الفيديو بداخل معرض الصور ولكن كخلفيات متحركة بعد انتهاء التحويل. في هذه المرحلة، ستضطر إلى مشاهدة إعلان أو أكثر، وذلك بالطبع لأننا نقوم باستخدام تطبيق مجاني.
إستخدام الصورة المتحركة كخلفية حية على الايفون
الآن يُمكنك استخدام الخلفيات المتحركة الجديدة على شاشة الايفون. ولفعل ذلك توجّه إلى خيار تغيير الخلفيات أو ‘Wallpaper’ في الإعدادات، الآن قم باختيار ‘Choose New Wallpaper’ أو إختيار خلفية جديدة، وبعد ذلك قم باختيار الخلفية التي تريدها. وفي الخطوات التالية، سأشرح لك كيفية إختيار الخلفية المتحركة للايفون مباشرةً عبر تطبيق الصور، بدون أن تضطر إلى تغييرها من الإعدادات.
إذهب إلى تطبيق صور الايفون، ثم اضغط على أيقونة المشاركة أو Share والتي ستجدها بالأسفل. وبعد ذلك ستجد العديد من الخيارات بالأسفل، قم فقط باختيار “Use as Wallpaper” أو إستخدام كخلفية، ثم اضغط على ‘Set’. وفي الرسالة الظاهرة لك قم باختيار ‘Set Lock Screen’ والآن ستجدها أن شاشة قفل الايفون بخلفية متحركة أخيرًا.
كان سيكون من الجيد ألا تتخلى آبل عن ميزة الخلفيات المتحركة وتقوم بإضافتها إلى إصدارات النظام الجديدة، ولكن لسببٍ ما قررت آبل أن تتخلى عن جميع خلفيات الايفون المتحركة القديمة وتستبدلها بالخلفيات الحية الجديدة في أجهزة الايفون الجديدة.